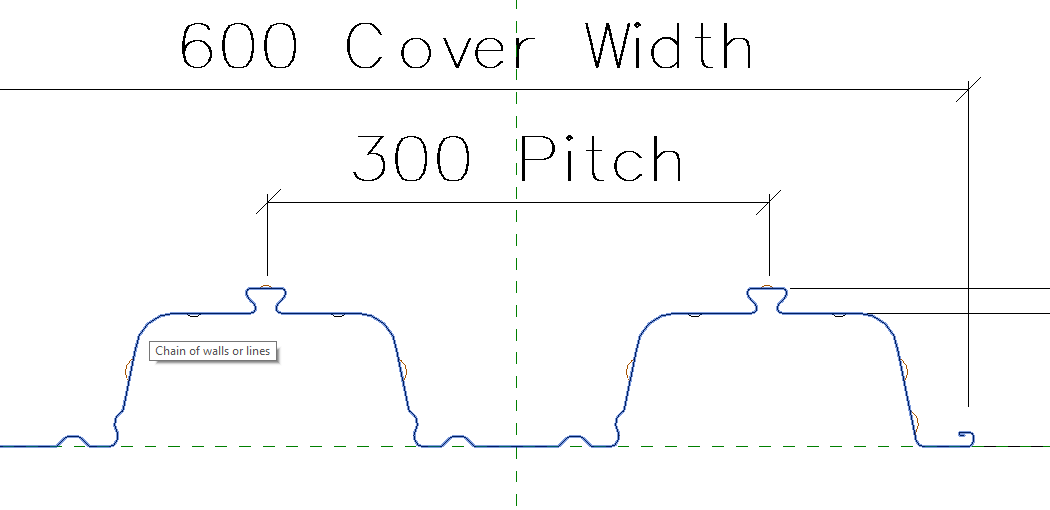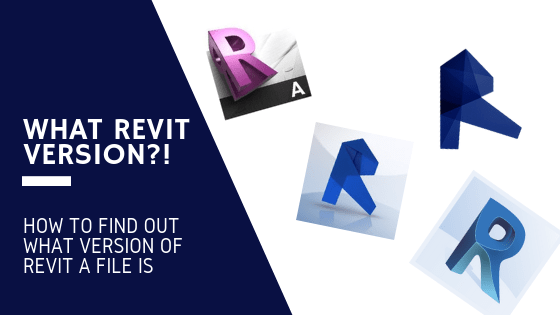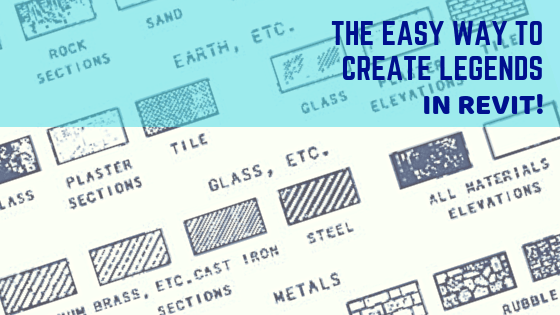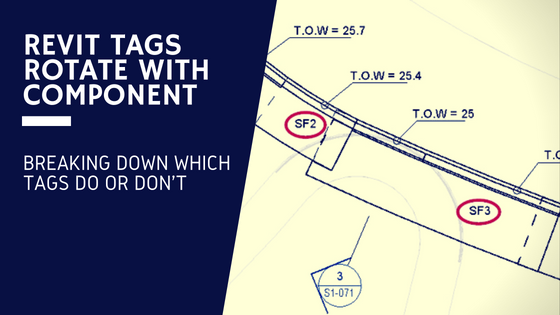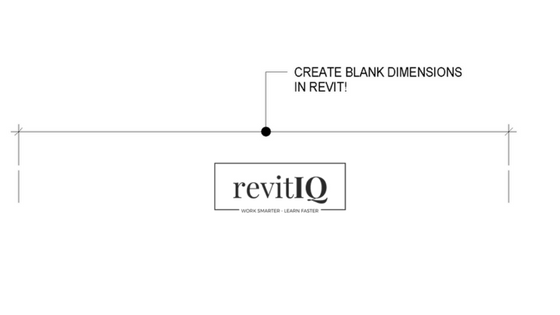This is a quick guide on creating a Metal Deck Profile to be used within Structural decking flooring systems in Revit. To find out how to create a structural decking floor within a project, read this blog post.
How to Create A Metal deck profile family
To create a Metal Deck Profile to be used in Structural decking flooring systems, we need to create a new Profile family. Hit the big ‘R’ button in the top left corner, hover over New and select Family.
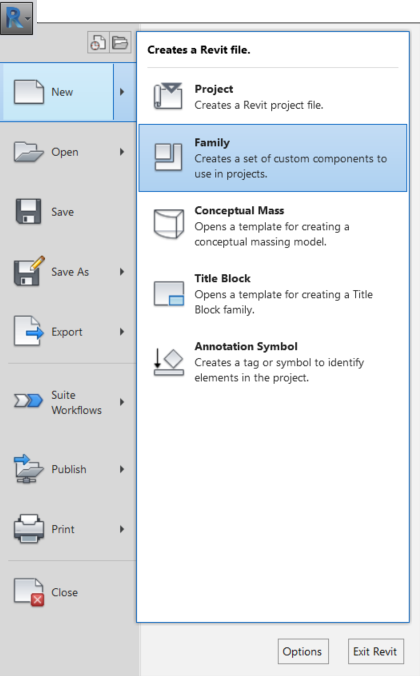
From the Family Template files (*.rft), select Profile.
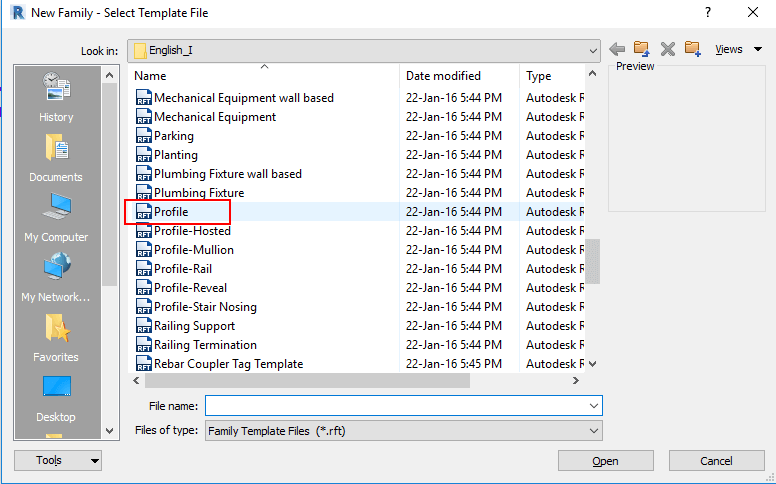
In the Family Properties under Profile usage, select ‘Slab Metal Deck’ from the drop down.
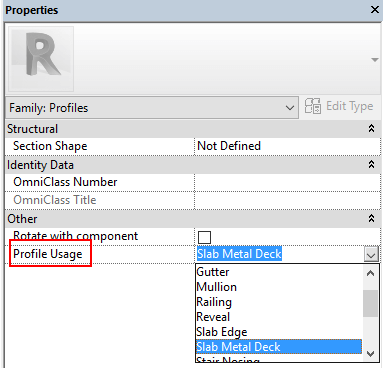
Now to create the profile, you need to create and sketch lines. If you know the shape and dimensions etc. you can just go ahead and sketch lines. Alternatively, you can Import a CAD file to use as a base to sketch over. Metal Deck manufacturers usually have typical CAD details available on their websites that you can download to get the profile. In this example, I am creating a Comflor80 profile from a CAD file.
On the Insert tab under Import, select Import CAD.
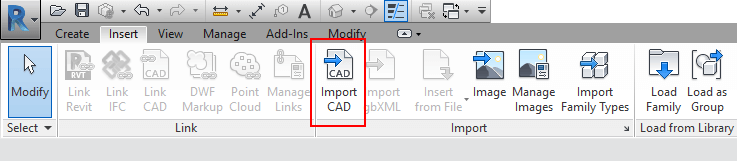
Navigate to the required CAD file and click Open.
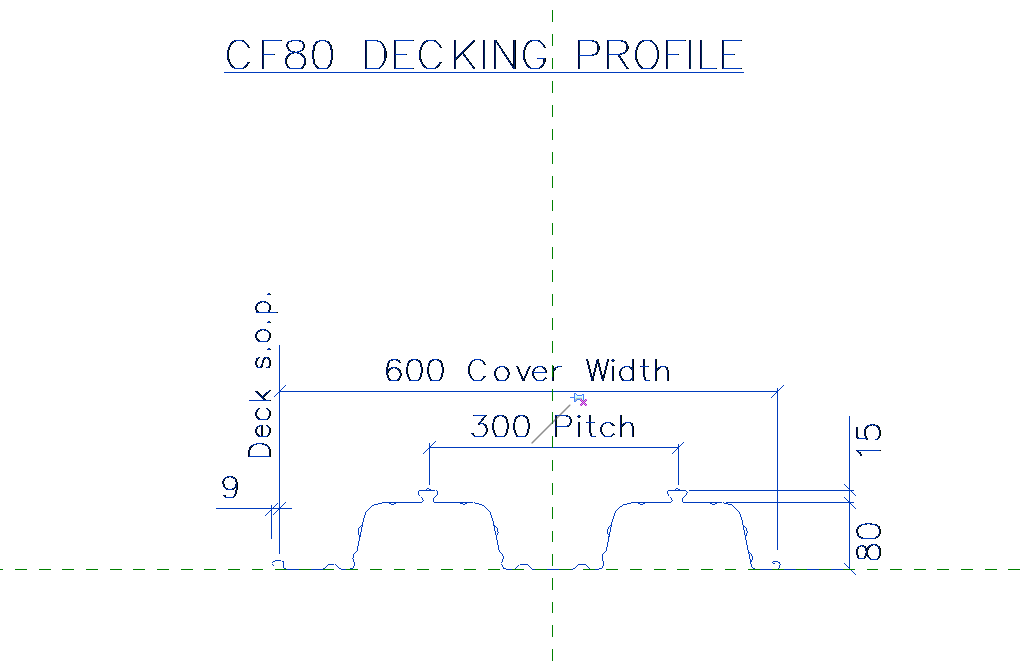
Now that you have the CAD detail loaded in, you need to sketch the Profile using Lines. On the Create tab under Detail, select Line.
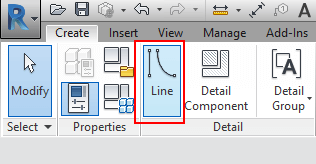
Now use the Pick Lines tool under Draw. Hover over the profile on the CAD detail and press Tab. This selects a chain of lines as shown:

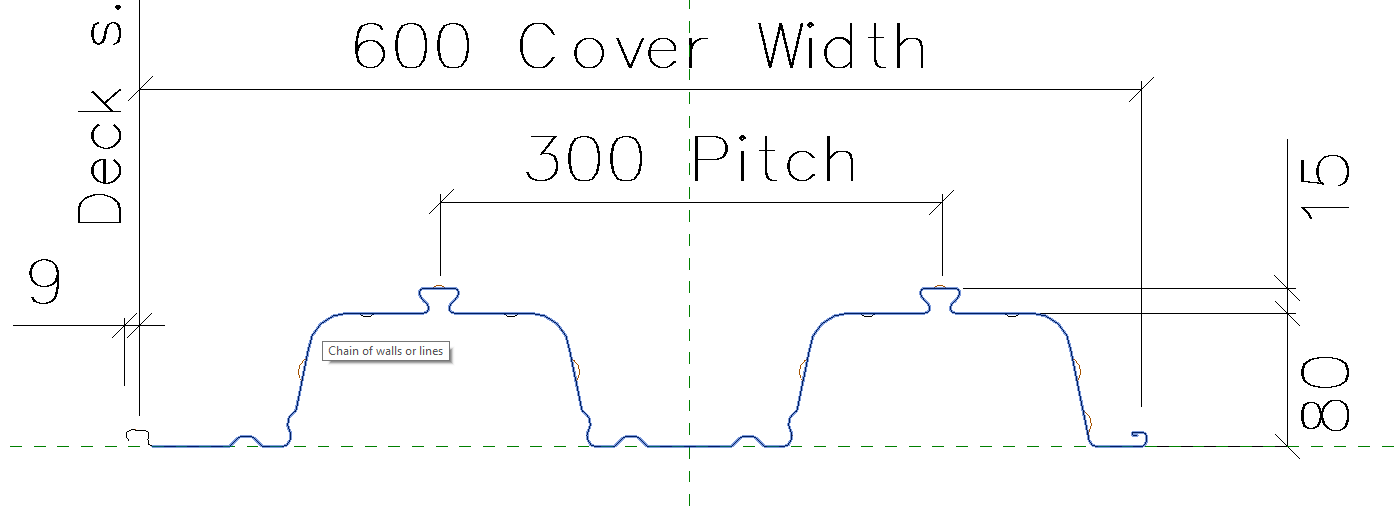
Select the chain and use the Pick Lines tool to create new lines. Now just delete the CAD file, leaving only your new lines (not a closed loop):
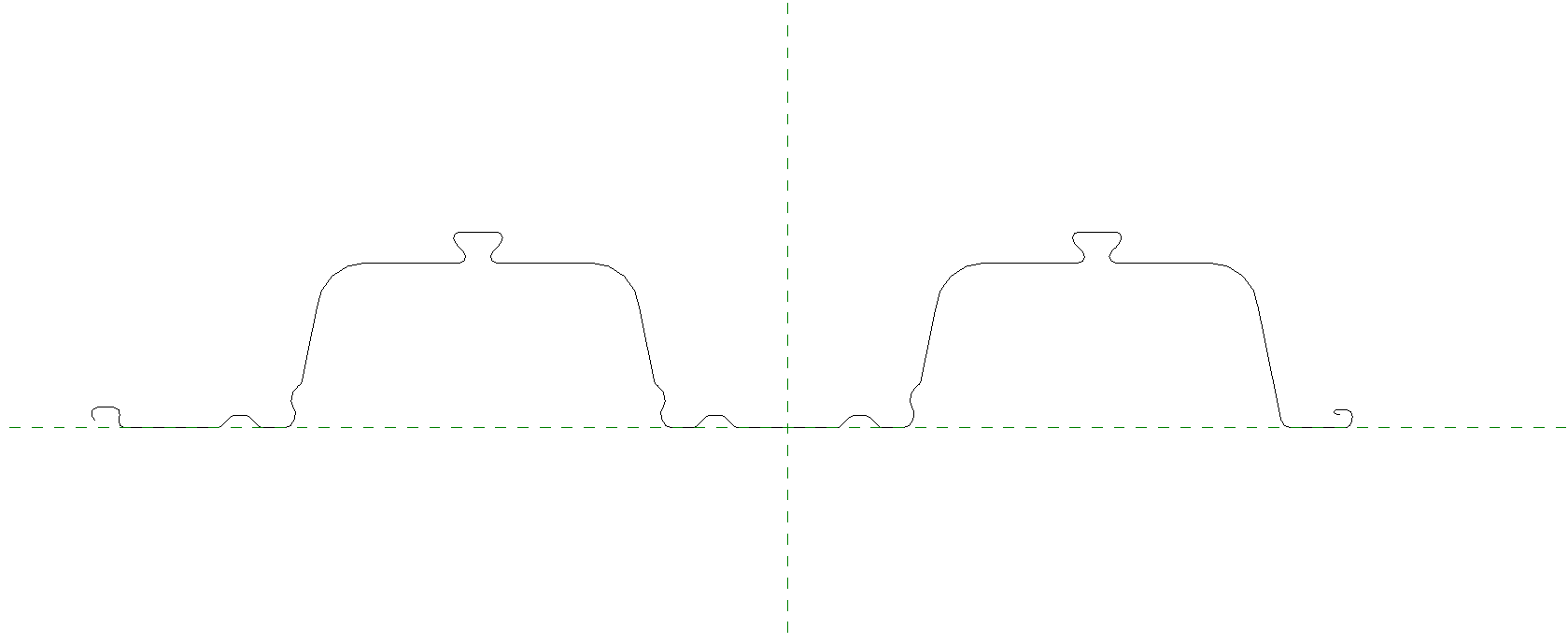
Now you are ready to import your Metal Deck Profile into your structural decking floor system.
Creating a Metal Deck Profile family is pretty straightforward, and is necessary if you want to create Structural Decking Floor systems within your Revit project.
If you have any questions, or a helpful tip to add then please leave a comment below!
If you found this post helpful, please feel free to share it.
-Talk soon
P.S – I’d love to connect with you on Twitter: here
Join the tribe and Subscribe!