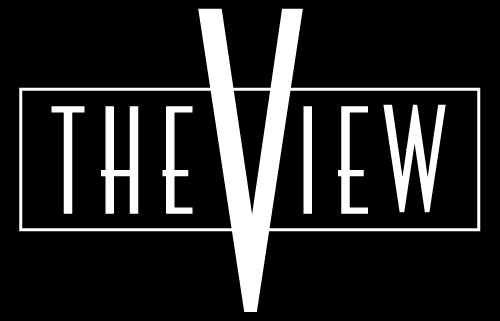Adjusting View Title text in Revit
Here’s a quick guide on how to create a multi-line View Title text in Revit.
Sometimes in a project, we may need to create an unusually long Title for a particular view. It may be a very specific detail (“310UB40.4 / 200UB25.4 CANTILEVER CONNECTION – GRID LINE 4” for example), or it may just make more sense if part of the title is on a new line. Here’s how we do it:
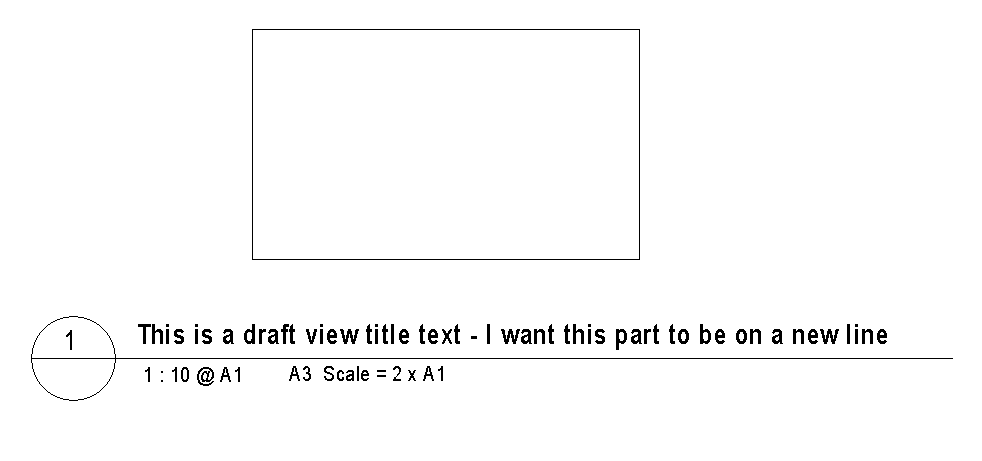
As we can see from the image above, we have quite a long view title where we would like the text after the dash to begin on a new line.
First, click on the View and check the Properties
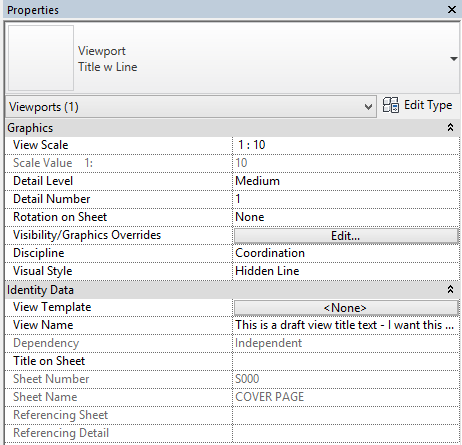
You can see the ‘View Name’ parameter is filled out and controlling the View title text. What we want to do is copy the text from the ‘View Name’ parameter (select, then Ctrl+C) and paste onto the ‘Title on Sheet’ parameter (Ctrl+V).
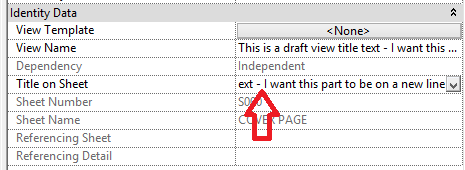
Next, click the position in the text where you would like the Text to begin on a new line (Where the Red arrow is pointing). Now hit Ctrl+Enter, then click Apply.
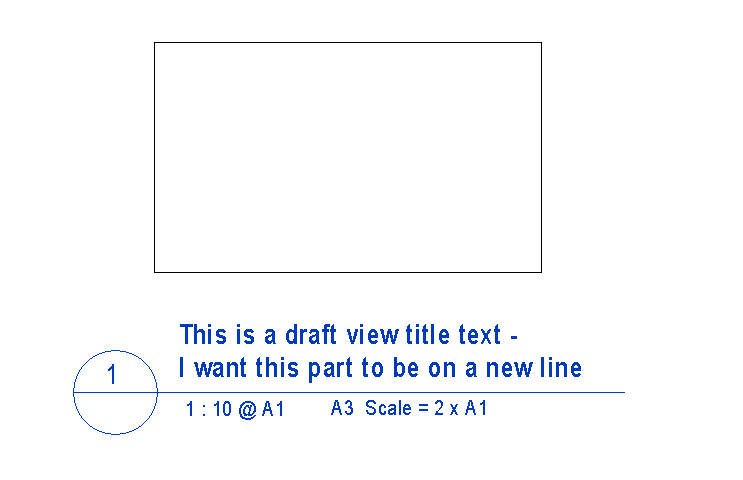
And that’s it! Now your View title has gone from a long single line title to a multi-line title 🙂
P.S – I’d love to connect with you on Twitter: here
If you enjoyed this post, Subscribe!