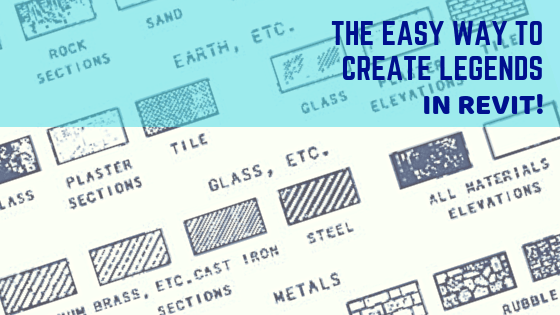Sections in Revit are easy right? We use them everyday in our projects. Be it building sections, wall sections or details, we use them all the time and are pretty familiar with them. But there are some valuable options and settings available to us that can really boost our efficiency when creating sections. We can also Customize the look and feel of our Revit Section Lines to make them stand out. Revit Sections are easily overlooked as we use them all the time, but in this blog post I’m gonna dig a little deeper into the humble Section and reveal some things to help you work smarter.
Revit Section Lines
Did you know you can customize Revit Section Lines? They don’t have to be a continuous black line (although that’s a pretty common standard). Sometimes a solid black line can interfere with what you are trying to present on your drawings, so its nice to know we can change them if we wish. We do this by changing the Object Styles.
On the Manage tab you will find Object Styles to the left under settings. Or shortkey OS.
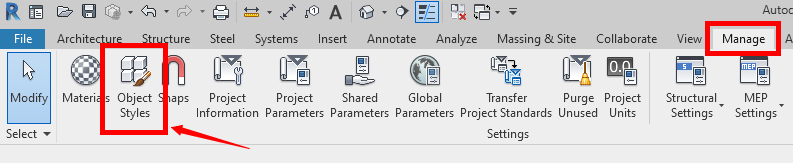
On the Annotation Objects Tab, hit S and find Section Line.
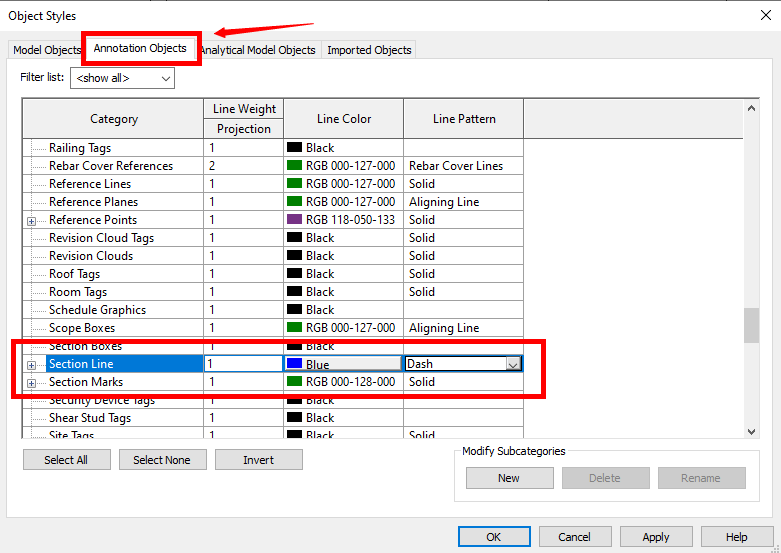
Here you can change the Line Color and Line pattern to whatever you wish. I like Blue dashed lines to help them stand out!
Revit Split Sections
Did you know you can split sections in Revit to show different planes in the same view? For a long time I would cut multiple sections to capture steps in walls (For precast Panel Elevations for example) but I didn’t have to! Here’s what you do:
Create a Section as normal. Once you have placed it, you have the option to Split Segment
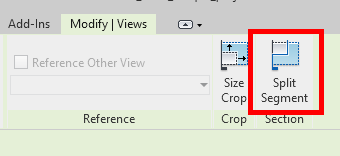
This enables the Scalpel tool so you can cut the section line wherever you want it to step.
You can then move each Segment independently to each other.
You can split the section as many times as you wish!
Create New Section Types
Sections are System Families in Revit. This means they are Built-in when you start are project, you do not have to import them. This means you can Duplicate and create as many New Section Types as you want or need. Why would I want different types you might ask? Having different Section Types comes in handy when using Filters to show or hide specific Section types, and also when applying View Templates to these Sections. This is particularly useful when setting up your Project or Office Revit template.
Select an existing Section and hit Edit Type on the Properties box.
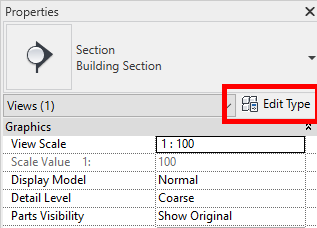
In the Type Properties box, hit Duplicate. Name your new Section Type. For this example I will create a Precast Panel Elevation Section Type as this is something I do regularly.
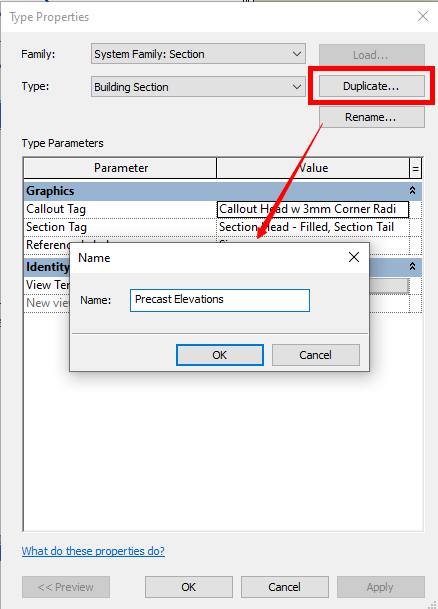
Now we have created our new Section type, we can customize the graphics of the Section Head etc. if we want it to look different from other sections. We can also apply a View Template to this Section Type. So every time I cut a section using this Type, it automatically creates the view with the correct View Template. Very Efficient!
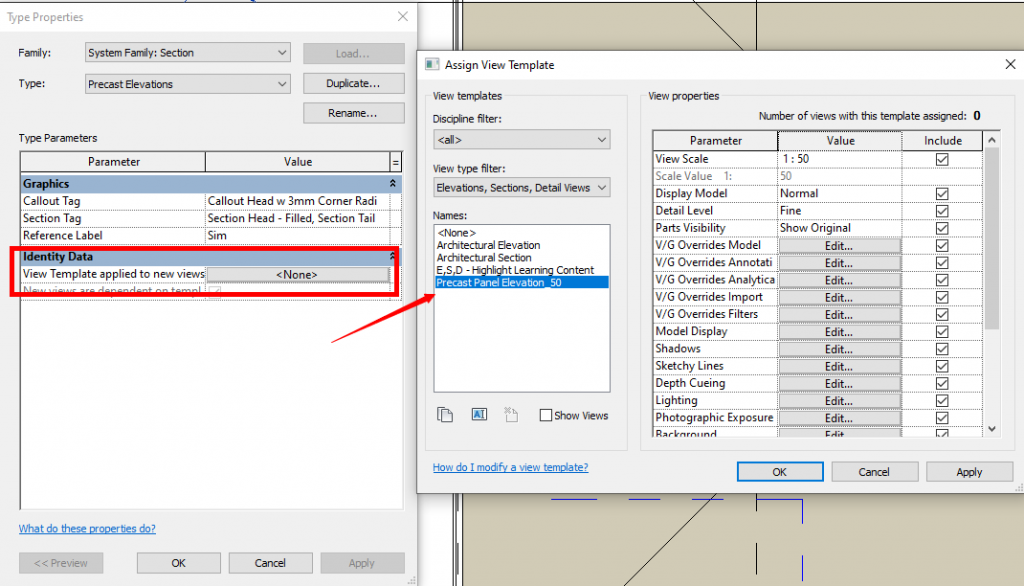
This is also a great way to Hide or Show certain Section Types in any view. For instance you might want to show all Building Sections in a plan, but Hide the Precast Elevations. To do this we create a Filter.
On the View tab under Graphics, hit the Filters button.

Create a new Filter by hitting the little New button to the bottom Left. Give it a name. Since it is a Section and I will likely make more of these I prefix it with Section so they get grouped together. I will call it by its Section Name so its easy.
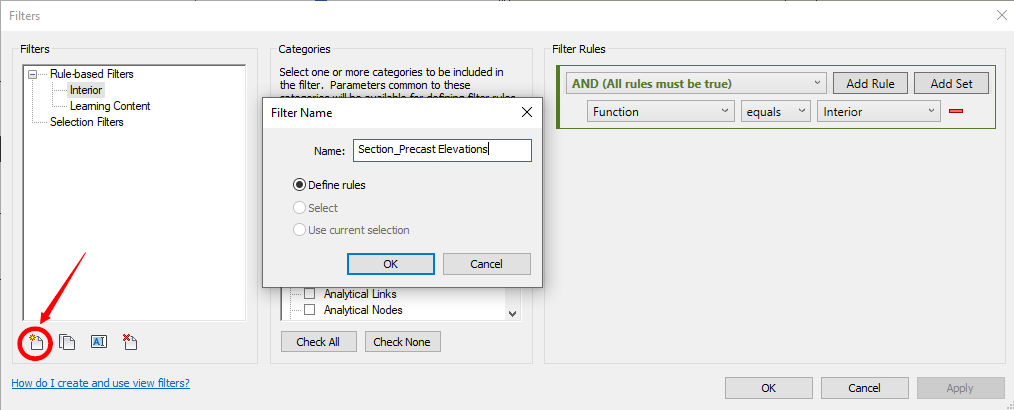
Once created, in the Categories area scroll down and find Sections and check the box. In the Filter Rules part, find Family and Type, then select equals, then find the Section Type you have created.
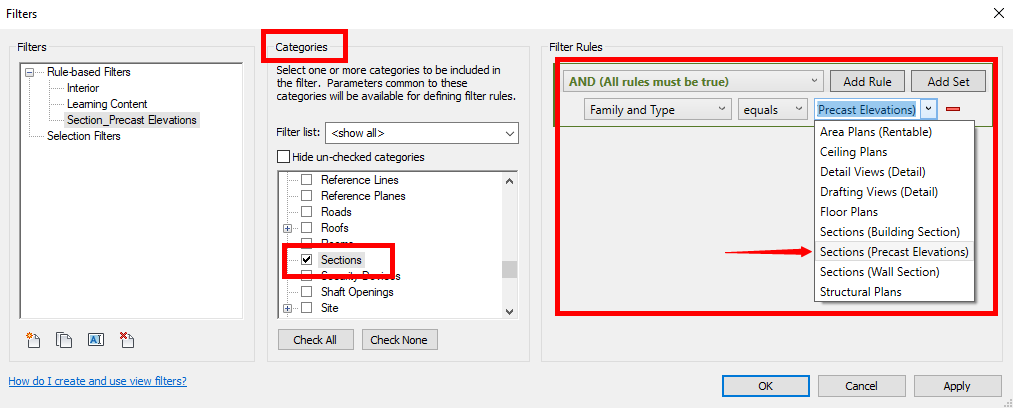
Hit OK. Now you can add this Section Filter to any View or View Template. Shortkey VG or VV or select Visibility/Graphics Override in the Properties Box under Graphics.
On the Filters tab, hit Add. Find the Filter you just created
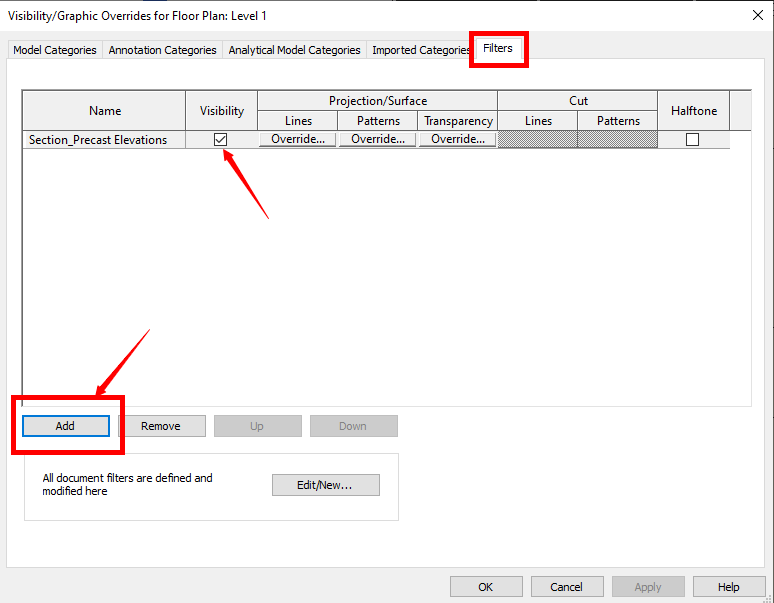
Uncheck the Visibility tick box and now the Precast Sections won’t appear in your view!
Revit Section Lines and Section options are often overlooked when learning or working in Revit. There are a lot of useful settings and workflows which can help us be more efficient, and help keep our section views under control.
If you have any other tips or comments regarding Revit Sections then please share them in the comments below!
-Talk soon
P.S – I’d love to connect with you on Twitter: here
Stay up to date with the latest posts, Subscribe!