Recently my company was updating our pitch documents and brochures that we give to potential clients. We didn’t want to show just drawings, or photos of the finished building, but also show some cool 3D images from within our Revit models. You know the type i’m talking about, flash looking buildings, shadows, realistic materials, sky in the background etc. As I was creating these presentation images I realized it wasn’t as easy as I thought! But after a while I got the hang of it and I think i got some pretty good images. In this blog post I’ll show you some of tips i picked up and how you can show off your Revit models with awesome 3d presentation views.
How to create revit 3d presentation views
So the first thing we need to do is create our 3D Perspective view. To do this, open a plan view. On the View tab, find 3d View and on the drop down select Camera.
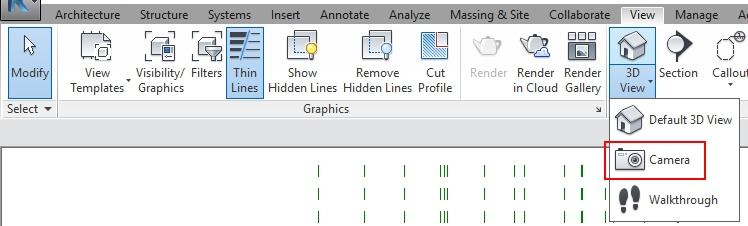
Your mouse cursor will now show a little camera which you can place somewhere on the plan (from where you would like to view from). But before we do this, if you look on the contextual bar you will see some more options. Perspective will be checked, but you can and quite often have to change the level from which you want to view from and also the offset from that level.
![]()
Now you have that set up, click somewhere in the plan where you want the camera to be, then move the lines in the direction you want to view. The centre line is the centre of the view whilst the two edge lines are the extents of the view.
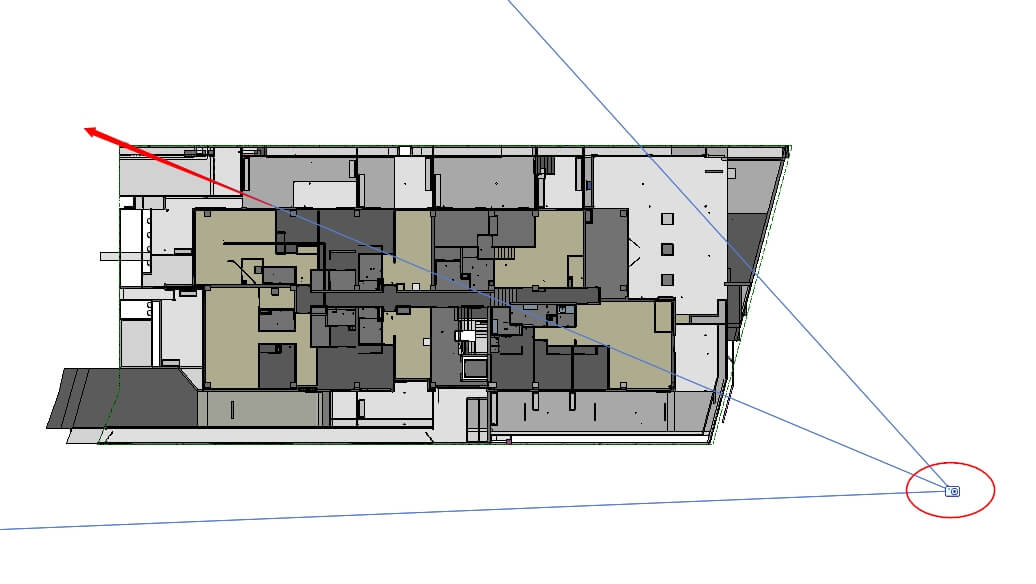
Placing the camera here results in a 3d perspective view which looks like this:

Editing you revit 3d presentation views
Now that you have a 3d perspective view, you can start to play around with the Graphic Display Options. In the view Properties under Graphics, you will find the Graphic Display Options. Hit the big Edit… button.
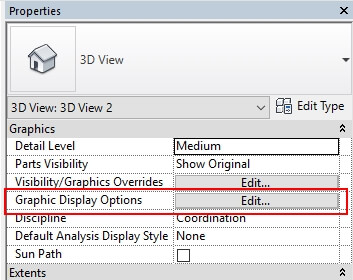
Now the fun begins! Play around with different settings and see how they turn out.
Model Display: Here you can choose from the standard options of Wireframe, Hidden Line, Shaded, Consistent colors, and Realistic. You can also choose to show or hide Edges, and adjust transparency settings.
Shadows: Pretty self-explanatory, you can choose to Cast Shadows and also show Ambient shadows.
Sketchy Lines: Get a cool hand sketched effect
Depth Cueing: This setting only applies to Section & elevation views
Lighting: Choose to show light from the sun or artificial lights, from a set time of day or from just a general direction (Top right etc.)
Photo Graphic Exposure: Basically how light and bright the image is.
Background: You can choose from None, Gradient or Sky. I think Gradients the best as you can pick any colors you wish.
I’ve played around with a few of the options below so you can see what effect they have and can get an idea of the types of images you can create:
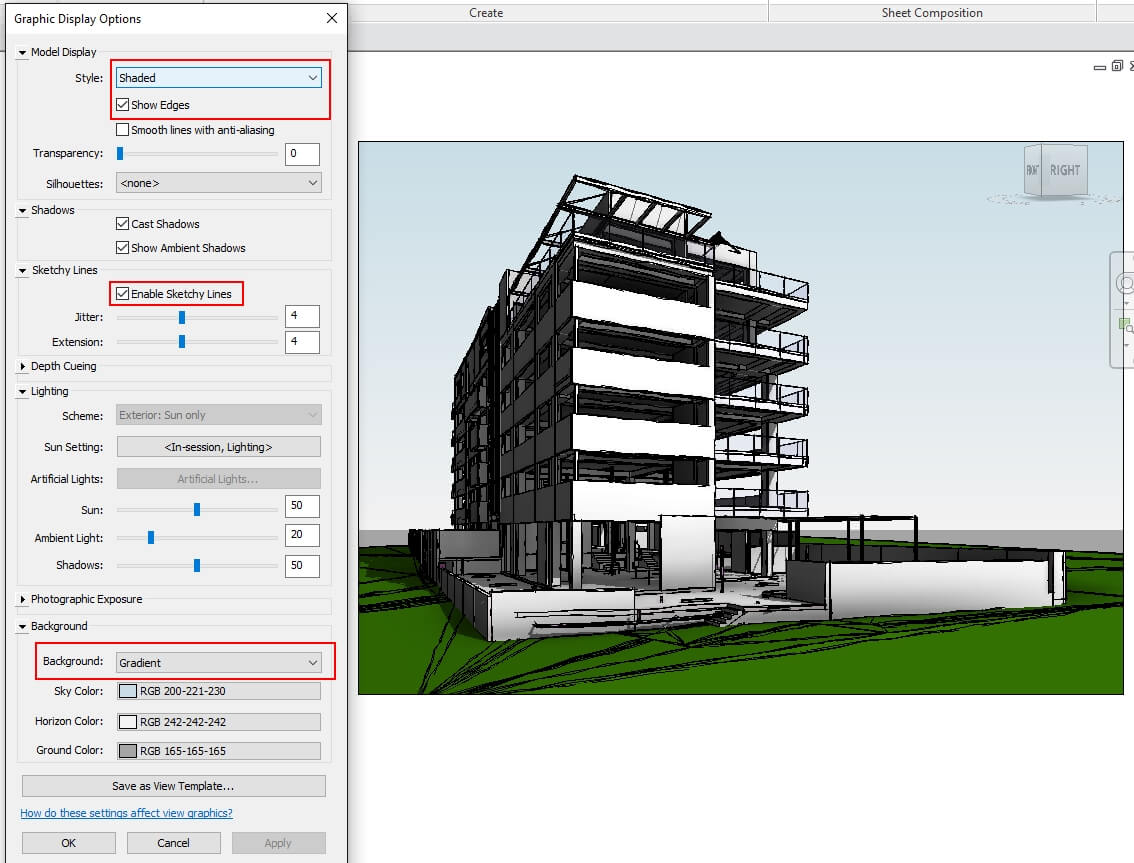
“Sketch” type of presentation View
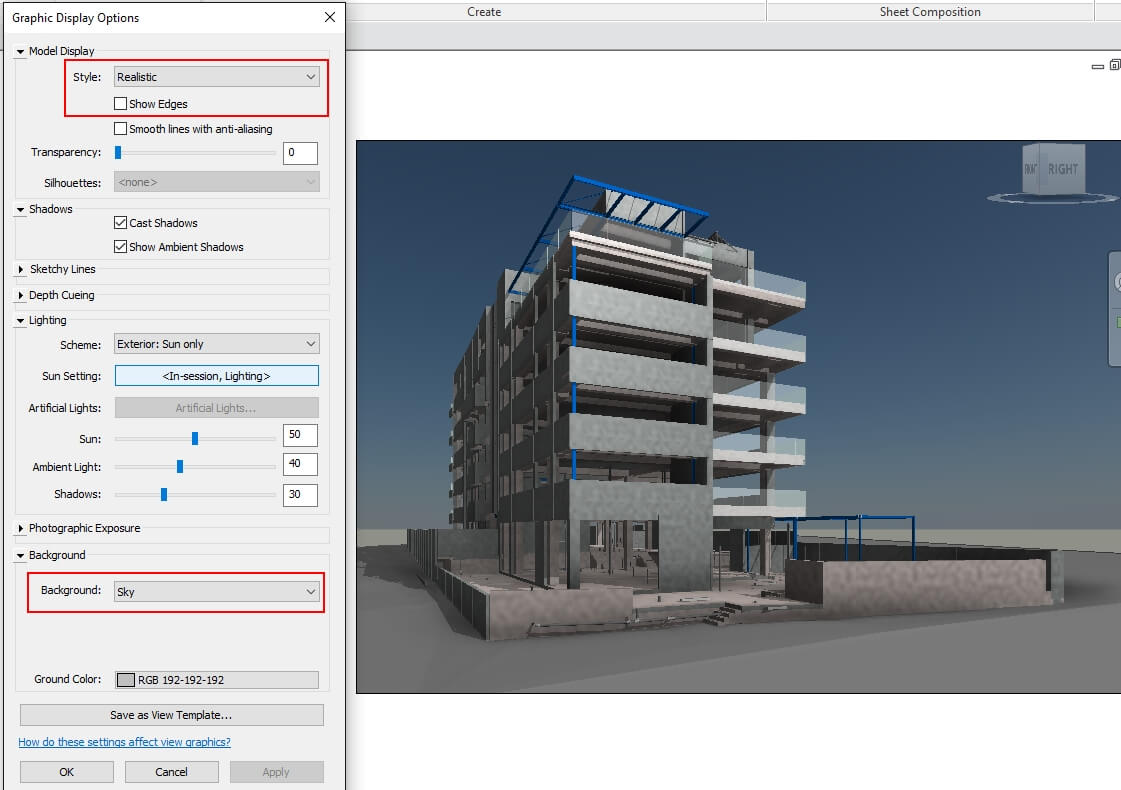
More realistic image. Not showing Edges helps keep it clean and sharp
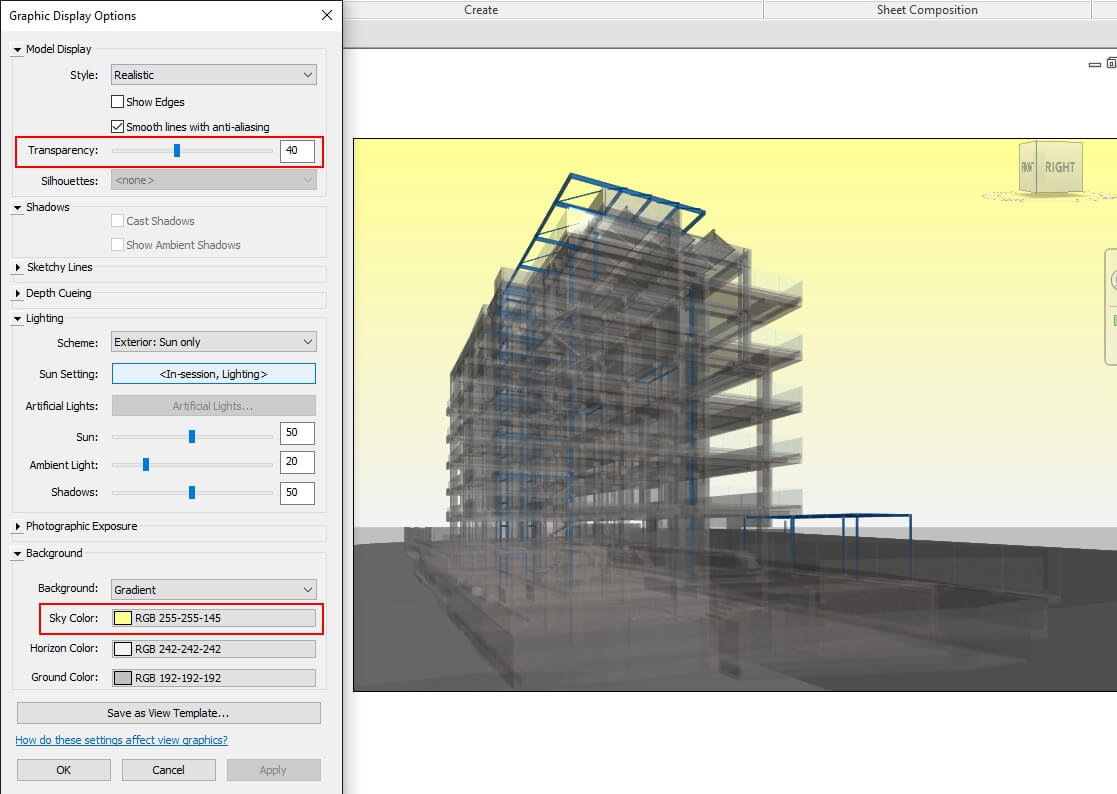
Playing with Transparency can give a cool effect. Note with Gradient backgrounds you can pick any colors to give a cool look!
Once you have had a good play around with the options and found the perfect settings, you can easily Save as View Template so you can quickly apply it to multiple presentation views!
Once you have the perfect image or images, you can export them out of Revit. Just click on the big “R”, under Export > Images and Animations > select Image
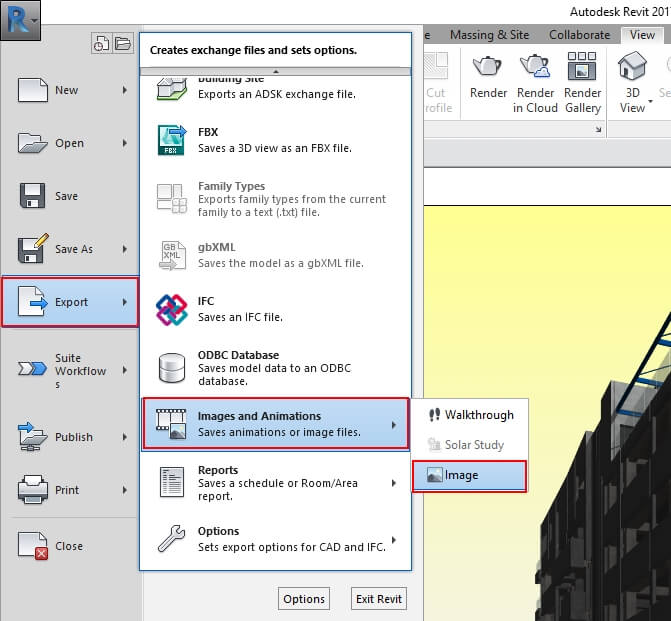
Here you can choose where to save it, and whether to export the current view or select a range.
You can also adjust the Size of the image, and choose from various image formats such as JPEG, PNG, BMP, TIFF and TARGA (whatever that is?!)
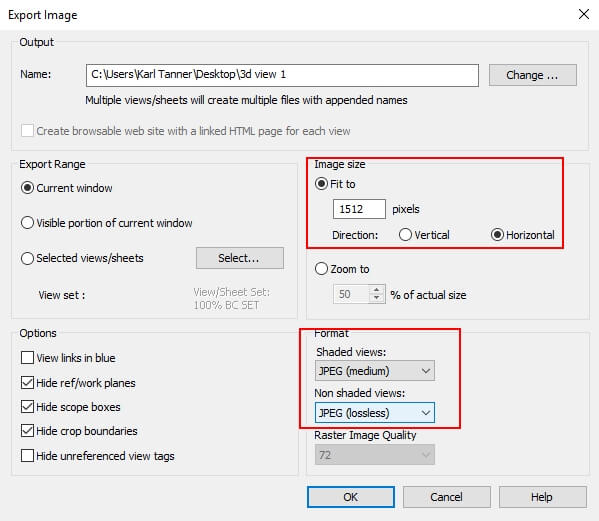
Here’s a quick example of the final product. Bear in mind it is a Structural model so there is a lot of concrete!:

How easy was that! Its really fun to create revit 3d presentation views and showcasing your models. Hopefully this post has helped you learn how to do it.
If you have any questions, or have other tips for creating revit 3d presentation views then please leave a comment below!
If you found this post helpful, please feel free to share it.
-Talk soon
P.S – I’d love to connect with you on Twitter: here
Join the tribe and Subscribe!











