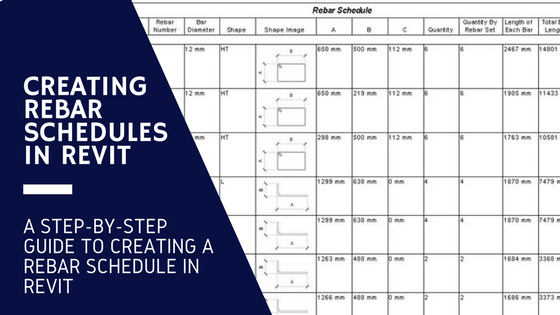Schedules are very powerful tools in Revit. They are a really useful way to display model information and are essential when documenting your project.
There are times when we would like to show graphical information in a schedule. An example I use (from a structural perspective) is showing Rebar shapes as images in a Rebar schedule. This blog post will show you how to display an image in a schedule in Revit, creating a Rebar schedule as an example.
How to Create a Rebar Schedule in Revit
Its really very easy to display images in a schedule like the rebar schedule above. You only need to do two things, add an image within your families family parameter, and then display it in a schedule. If we take the Rebar Schedule as an example, we will first add the image to the shape code families, then create the Rebar Schedule.
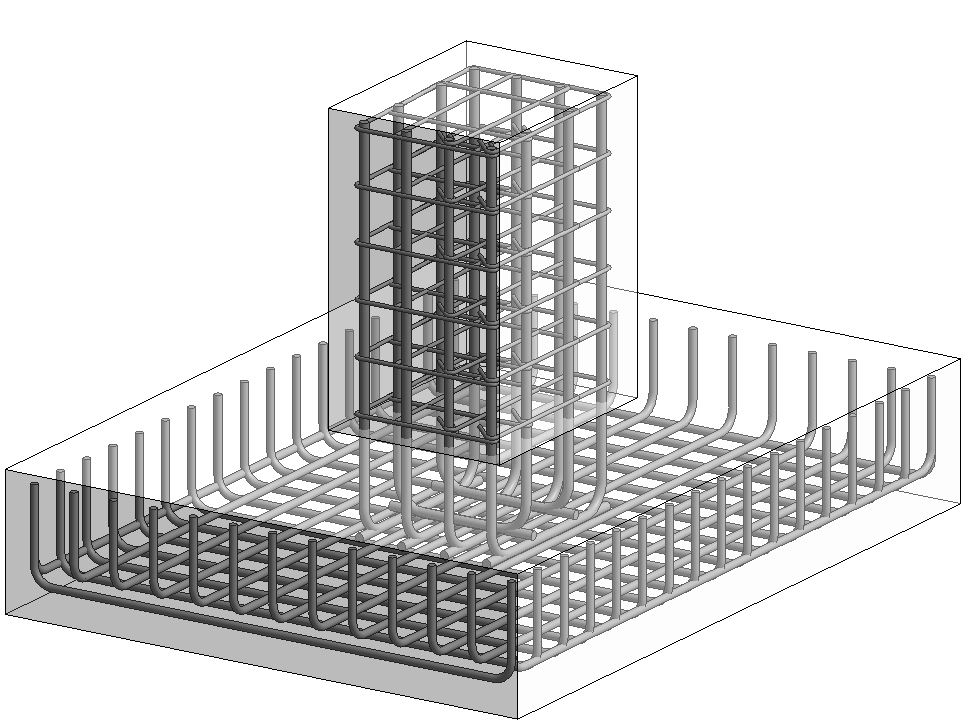
So here I have a Reinforced Concrete Column and Foundation Pad, which I want to create a rebar bend schedule from with images. Our first step is to add the images to Shape code families.
-
Add an Image to your Shape Code Family
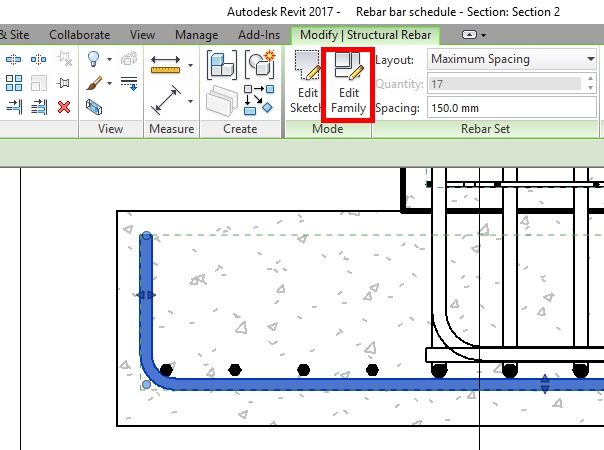
If we click on a Rebar, on the Modify tab we can hit the Edit Family button which will take us to the Shape Code Family editor.
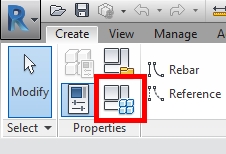
Once here, on the Create Tab under Properties, hit the Family Types Button.
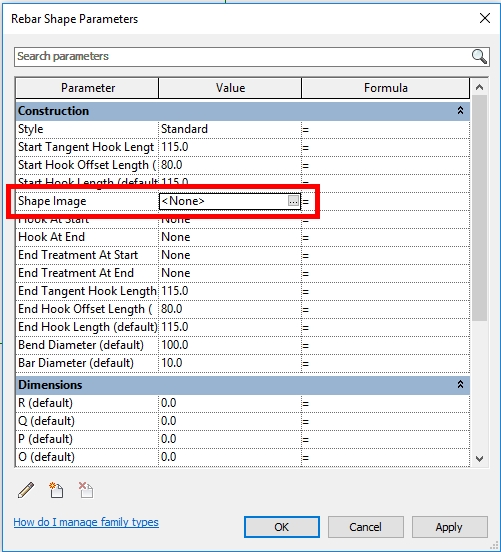
Look for the Parameter named ‘Shape Image’ and click on the …
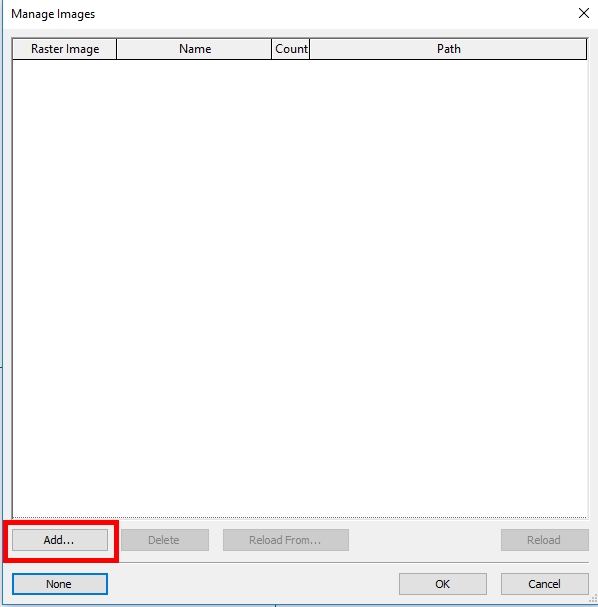
Click on the Add button, and navigate to your desired image. There are lots of shape code images which can be found on the net, or you can make some yourself in Revit. I quickly made these:
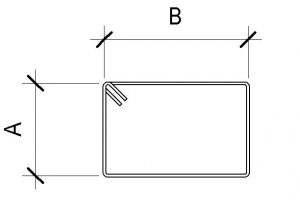
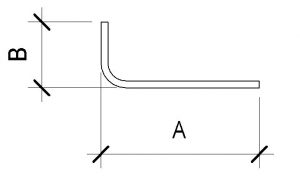
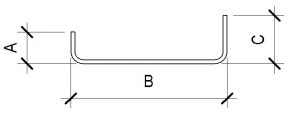
If you are unsure what A, B and C etc. refer to for your shape, if you click on a Rebar you can see the instance parameters which relate to those dimensions in the Properties box:
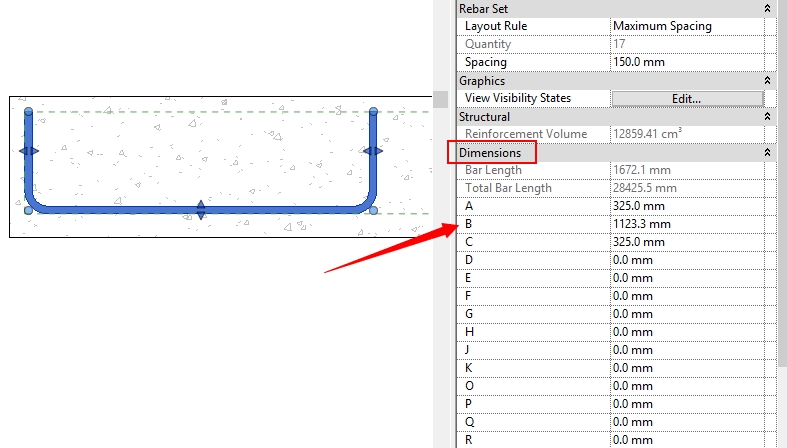
Once you have added your image it should look like this:
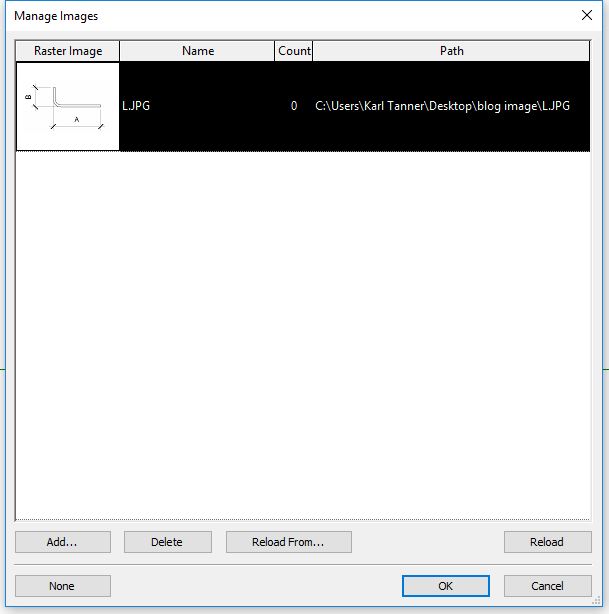
Click OK, and Save your family and reload it into your project.
Now all we have to do is create our rebar schedule:
Create a Rebar Schedule
In the Project Browser, right click on Schedule/Quantities and click on New Schedule/Quantities
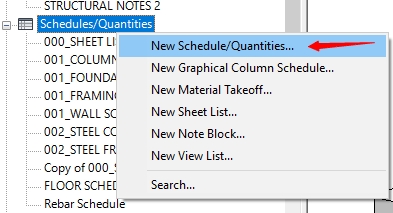
Select Structural Rebar from the Category list and hit OK.
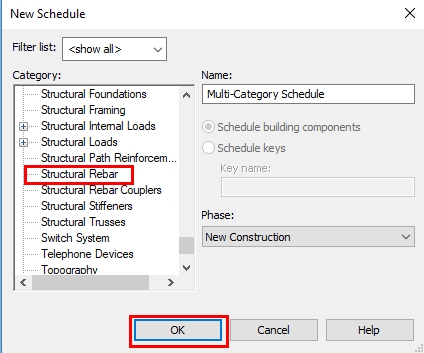
Next we have to add the Parameters that we want from the left column, and add them to the Schedule Fields on the right. Make sure to select all the relevant parameters including the A, B & C dimensions and also the Shape Image.
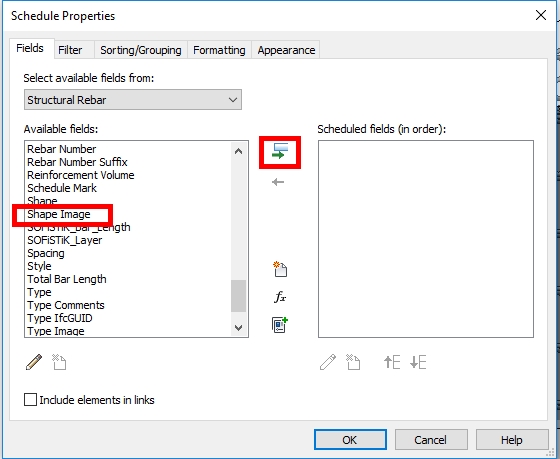
Organize your schedule as you please then hit OK.
BOOM! You have created your Rebar Schedule in Revit complete with Shape Code Images!
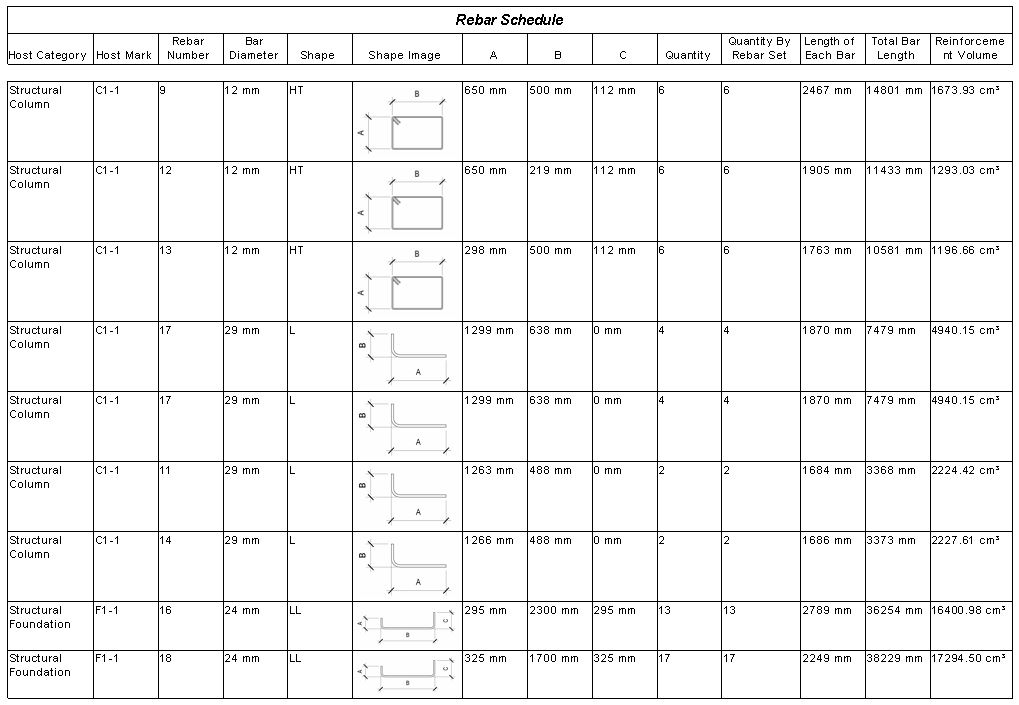
Once you know the steps its super easy to Create a Rebar Schedule In Revit. Hopefully this post has helped you along!
If you have any questions, or have other tips then please leave a comment below!
If you found this post helpful, please feel free to share it.
-Talk soon
P.S – I’d love to connect with you on Twitter: here
Join the tribe and Subscribe!