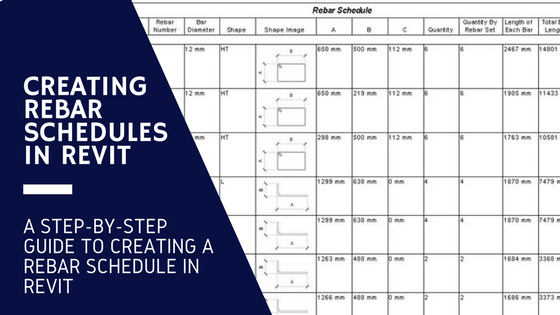After finally installing Revit 2017 I was really eager to check out the new Revit Structural Connections 2017 feature. I immediately modeled some Steel Beams, found the Structural Connections button, only to find the generic connection is the only one I could use! I tried hunting around for some connection families to load, but alas I found nothing. Then after a little research I realized I needed to download the Autodesk® Steel Connections for Revit® add in from my subscription Account. (facepalm!)
So if you are having trouble like I was, you need to download the extension by either:
a) Opening the Autodesk Desktop App and finding Autodesk® Steel Connections for Revit and hitting download:
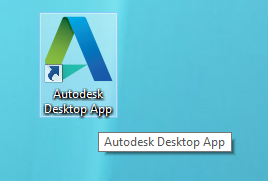
or b) Sign in to your Subscription Account, click on Products>Your Revit product> and click on Enhancements where you can then download the Steel Connections for Revit add on
You then need to click or double-click the file to start the installation process and follow the prompts.
Revit Structural Connections 2017
Now that you have installed the Steel Connections add in, click on the little arrow at the bottom of the ‘Connection‘ button on the Structure Tab.
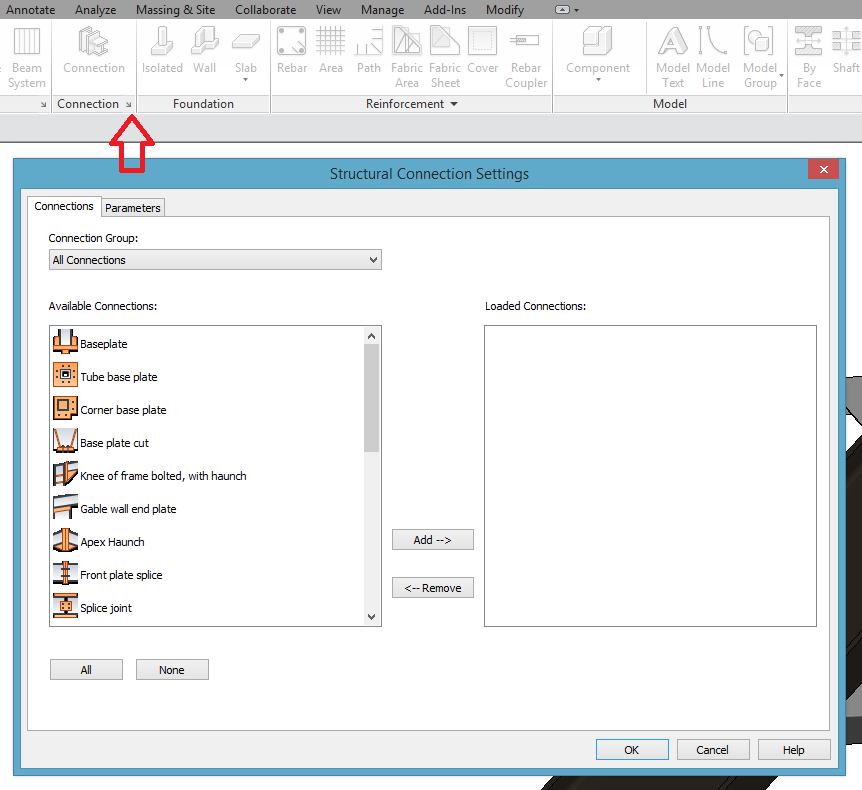
This opens up the Structural Connection Settings window where you can add Steel connections to the project. Select the connections you want from the ‘Available Connections’ list on the left and click ‘add’ to load them into your project, once you’re happy click OK.
Now all you do is select Connection, then click the drop down in the Properties box and select the Type of connection you want. If you hover over a type you can see a preview or examples of the connection.
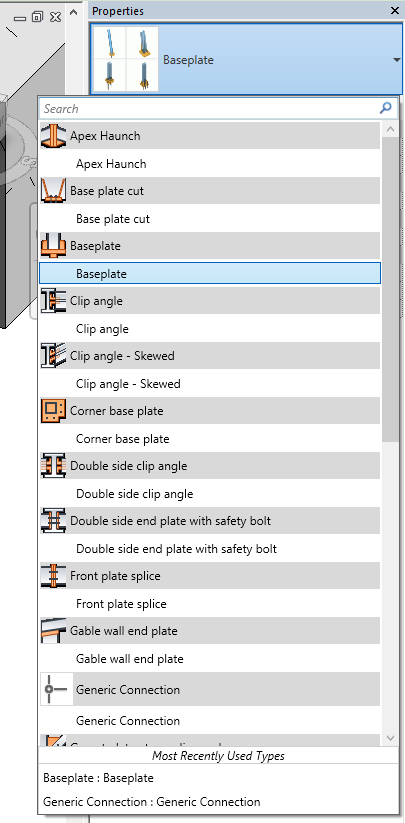
Next, Ctrl+click the Elements you want the connection to apply to, then hit Enter or Space Bar
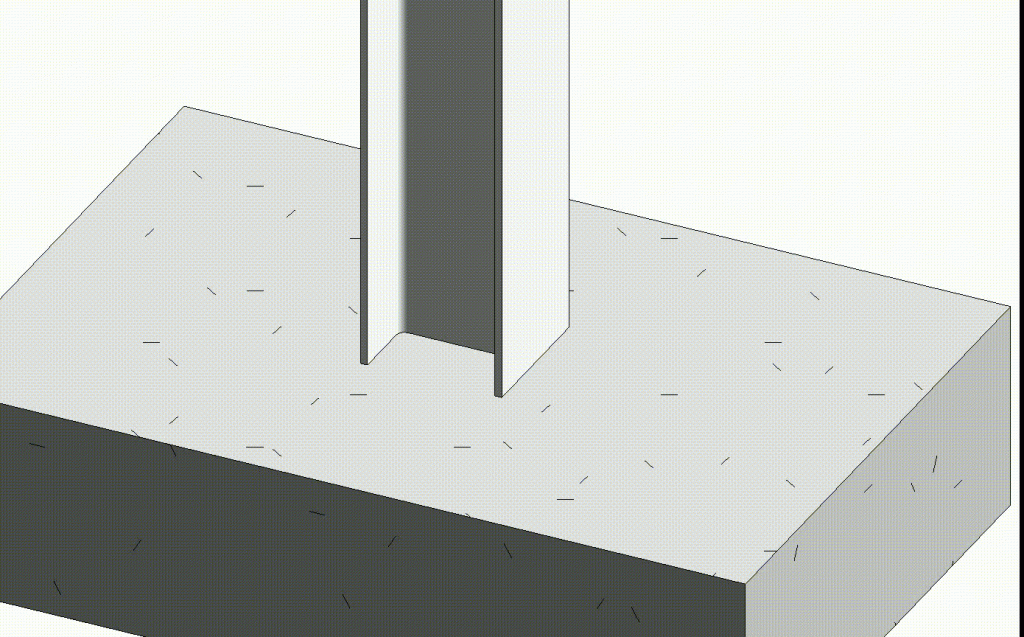
From here you may not see anything! Check your Visibility Graphics and ensure the Structural Connections sub-catagories are checked to be visible:
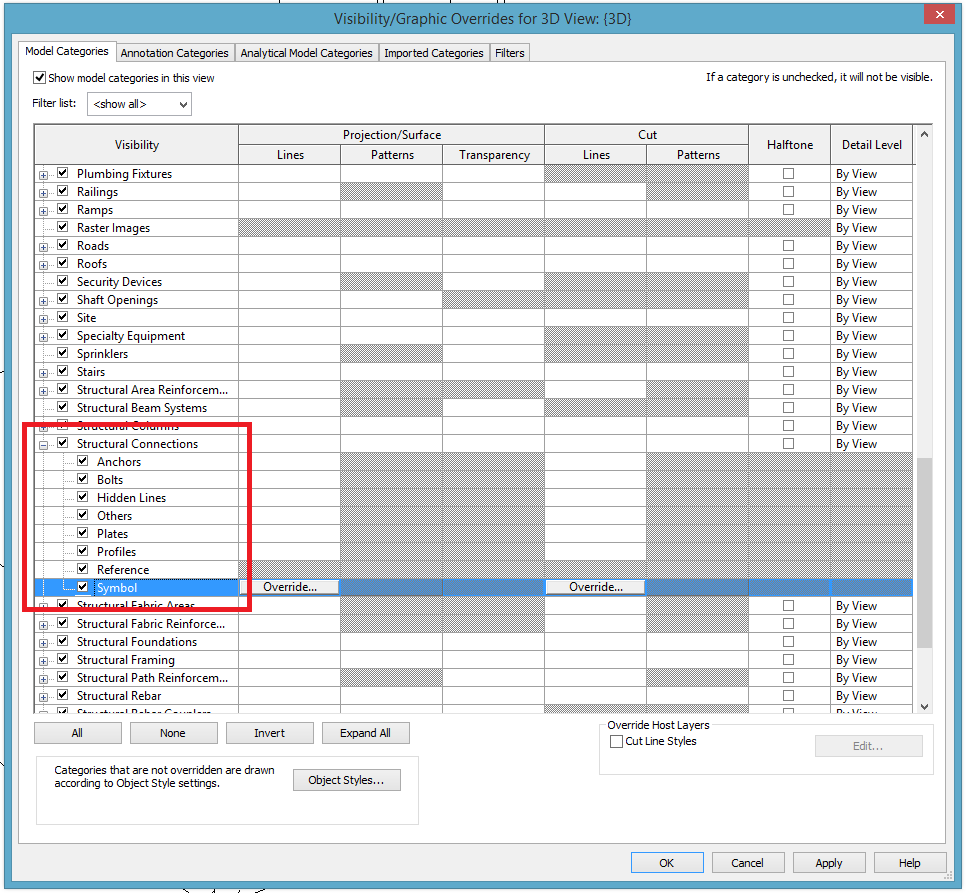
Also make sure your Detail Level is set to Fine in order to see your new connections.
Now that you have created (and can see!) your connection, click on it and then select Modify Parameters
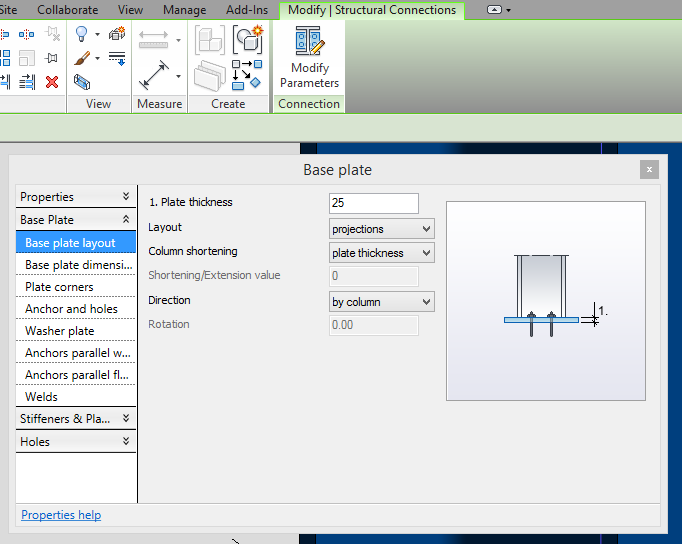
This is where you can edit your connections properties such as plate dimensions, No. of bolts, bolt size & centres etc. welds and a whole lot more. Quite a cool little extension which should definitely help Engineers and Structural Drafters accurately configure their steel connections.
An Issue I had which you should keep in mind:
At first I tried the Structural connections add-in in an existing project, and I kept getting warnings like this:

According to the Autodesk Knowledge Centre, this comes about from “trying to create a connection on input elements that are not from the new structural framing families (delivered with the 2017 Revit release)”. In other words I was trying to use the Steel Connections add-in on pre-2017 Families. Keep this in mind if you want to use the new feature in an existing project, as you will have to update the framing Families to make this work.
Also, a friend of mine has alerted me that the connection parameters are instance parameters, so even if you create a new type the connection will still revert back to the default parameters. And as far as i can see, there is no way to manage the default settings of each connection type. This from the Autodesk Knowledge Centre:
The detailed connection geometric parameters act as instance parameters. The Copy and Array commands can be used to copy a connection (after the connection has been configured) in other parts of the model.
So you can still copy and paste the connection, but that seems a bit lame. I would have preferred them as Type parameters so we could create very specific connection families for use within the project and also other projects.
So summing up, I’ve just had a quick play with Revit structural connections 2017 and so far it seems pretty cool. I usually use Steel Connection Families (as well as some custom families) to make modelling and detailing steel connections quick and easy. I think I will persevere with this new add in and see how easy it is to work with, and any new tips or tricks I find I will keep you guys in the loop.
If you have any questions, or you know some better features or methods for working with Revit Structural Connections 2017 then please leave a comment below!
If you found this post helpful, please feel free to share it.
-Talk soon
P.S – I’d love to connect with you on Twitter: here
Join the tribe and Subscribe!