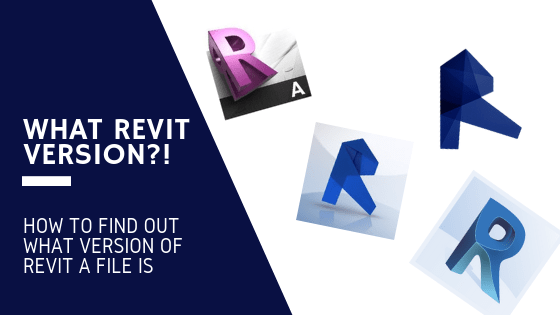Schedules are really powerful tools in Revit. They can help you check and validate model data, or quantify materials and elements in a project. They can also do really simple things like create a Drawing List.
Sometimes though, we need to take the information out of your Revit schedule and export it to something more universally used. Microsoft Excel is the industry leading spreadsheet software program, a powerful data visualization and analysis tool. (Note: There is a similar process for Google Sheets!!)
In this quick tip I’ll show you how to easily export your Revit Schedules to excel.
Export Revit schedules to Excel
- First thing you want to do is open the schedule you want to export.
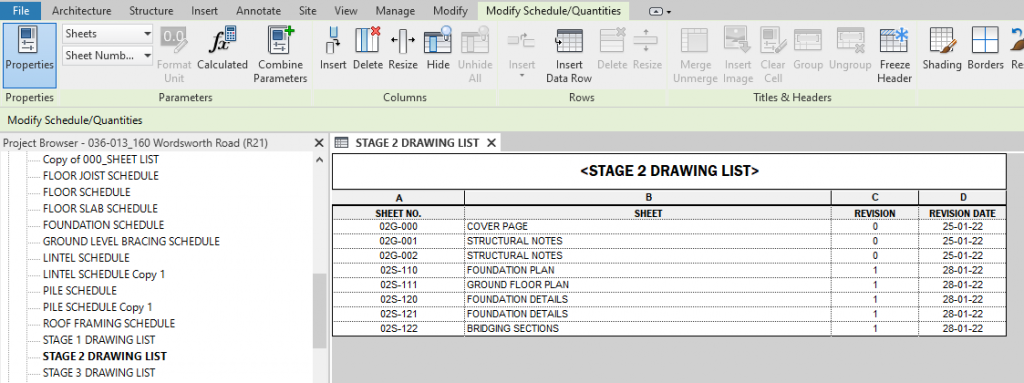
- Hit File>Export>Reports>Schedule:
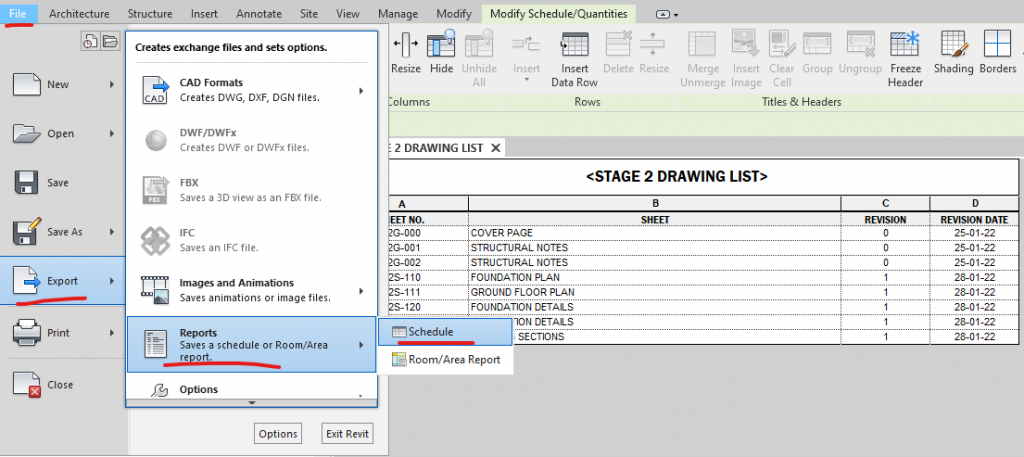
- Save your Schedule as an .txt file (Delimited text file type), and check the options as required:
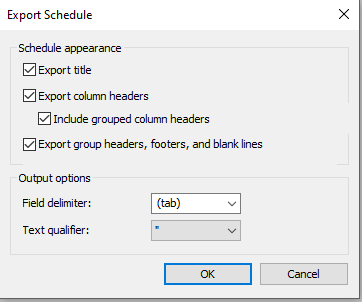
Open Excel
- In Excel, go to open a file and navigate to your Schedule .txt file. On the file type selection, make sure All Files or Text Files are selected:
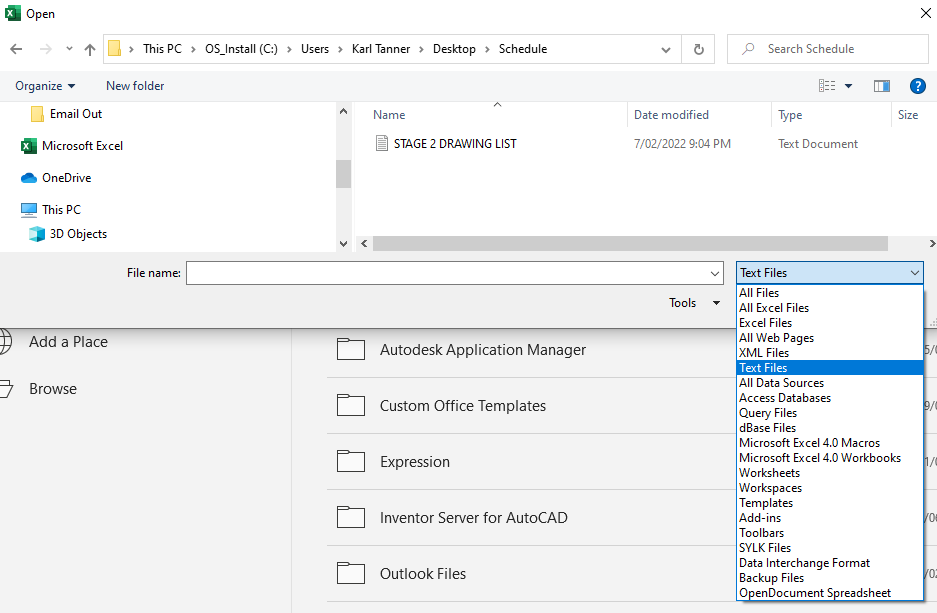
- This will Import your Schedule .txt file and will note that the data is delimited. There will be 3 step dialog box to go through or you can just hit Finish:
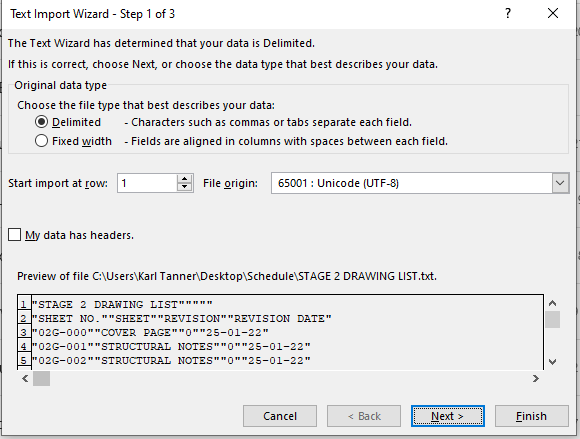
- BOOM all done! Your Revit Schedule has now been exported for use in Excel!
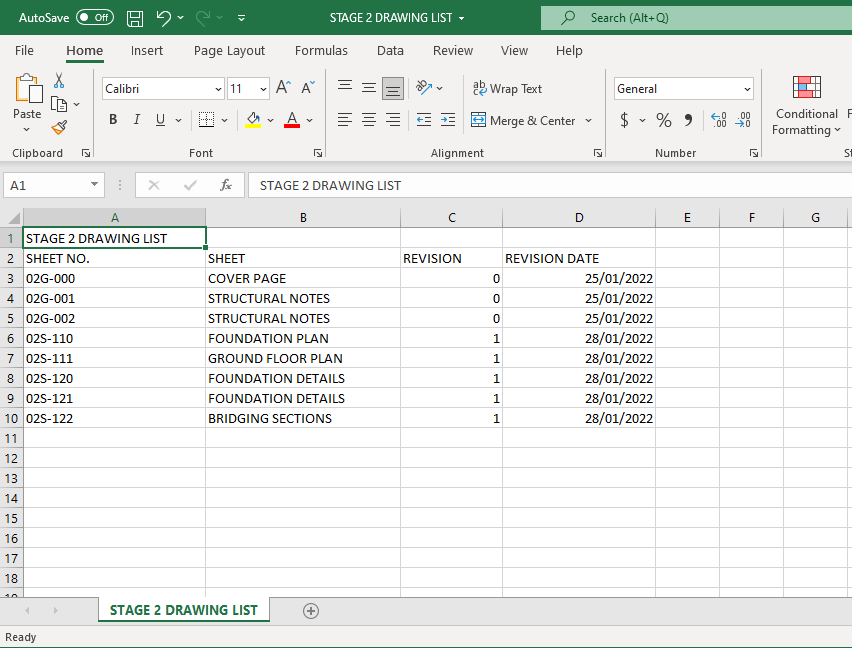
BONUS TIP – Export to Google Sheets
- To export your Revit Schedule to Google Sheets, follow the same steps in Revit as above.
- Create a new blank Spreadsheet in Google sheets, then select File>Import – and upload your Schedule .txt file
- Once uploaded, select and hit Import Data:
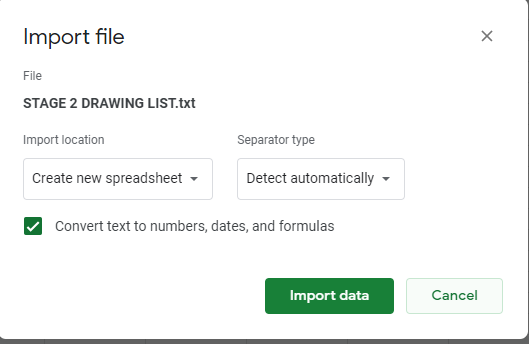
- BOOM thats it! Your Revit Schedule has now been exported for use in Google Sheets!
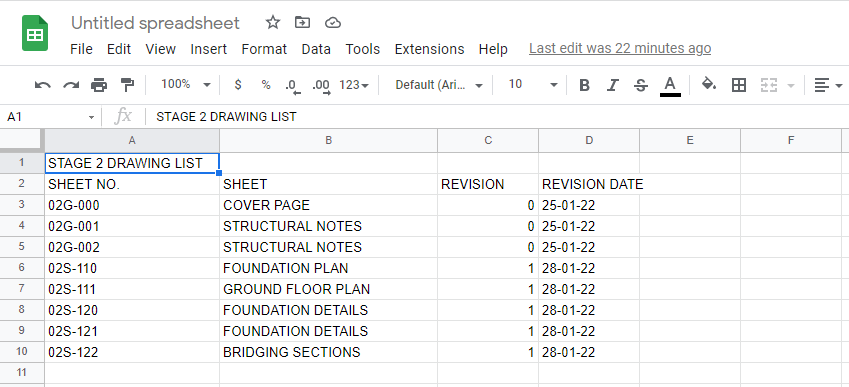
The Scheduling tool in Revit is an awesome feature, but there are times when we need to Export that data for use in other spreadsheets such as Excel and Google Sheets. I hope this quick tip has helped you to achieve this, as it’s easy once you know how!
Any other tips or comments to add? Please leave a comment below!
-Talk soon
P.S – I’d love to connect with you on Twitter: here
Stay up to date with the latest posts, Subscribe!