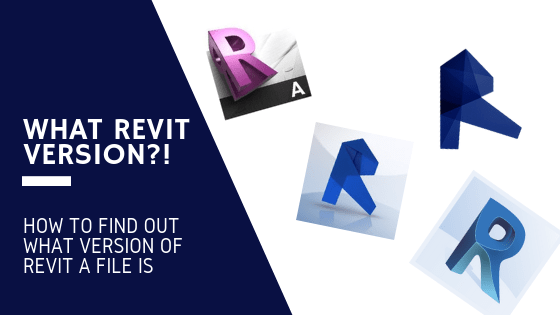In this quick tip I’m gonna show you how to change the Units of a Level in Revit. This is actually a bit more involved than you would think, and even a few veteran Revit users wouldn’t know how to do it! If this is you and your struggling to figure out how to change the units of a level, then read on and I’ll show you how.
Change The Units of A Level
In this example I have my Levels units set as millimetres, but displaying no unit symbol. I want to change this to being Metres and showing the unit symbol, as well as having a plus or minus symbol to indicate if its above or below zero.
The first thing we need to do is select our level, and hit Edit Type. We need to make note of the Symbol, in this case it is M_Level Head – Circle.
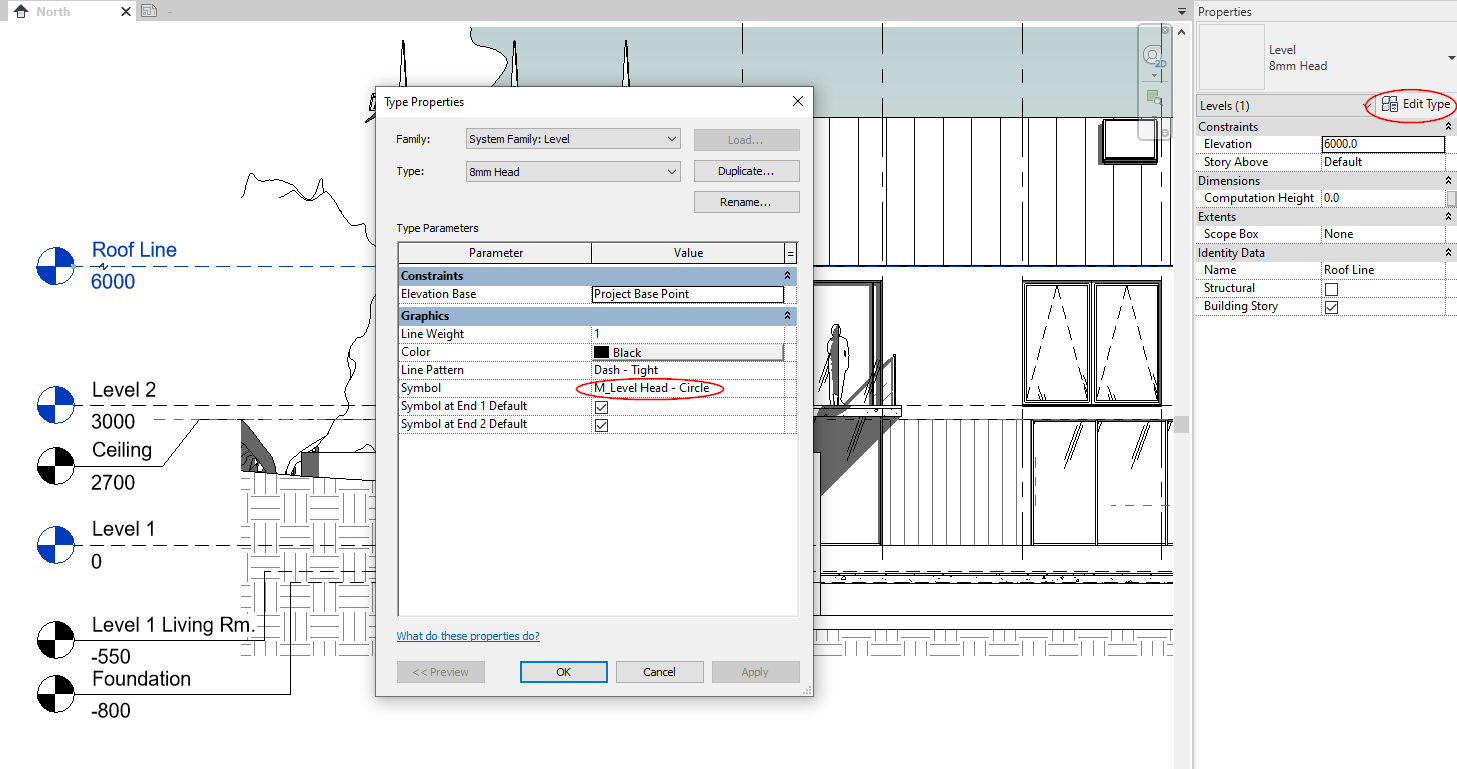
In the Project Browser under Families, under Annotation Symbols, we will find our Level Head Family. Right click on the family and click Edit.
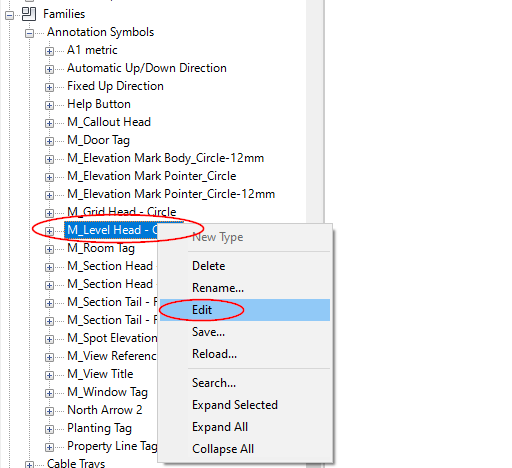
Once in the Family Editor, select the Elevation Label and hit Edit Label:
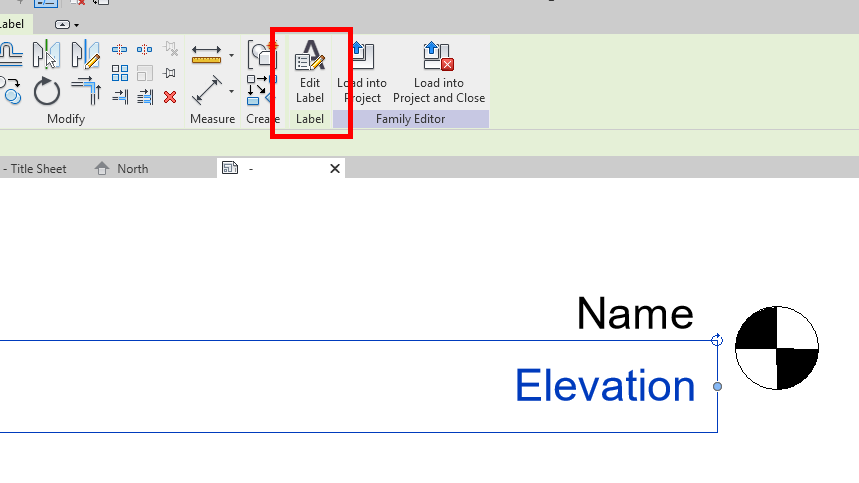
Being so small and inconspicuous you would probably miss it, but there is a small button near the bottom of a hand pointing to a hash symbol. This is obviously the Edit Parameters Unit format button!
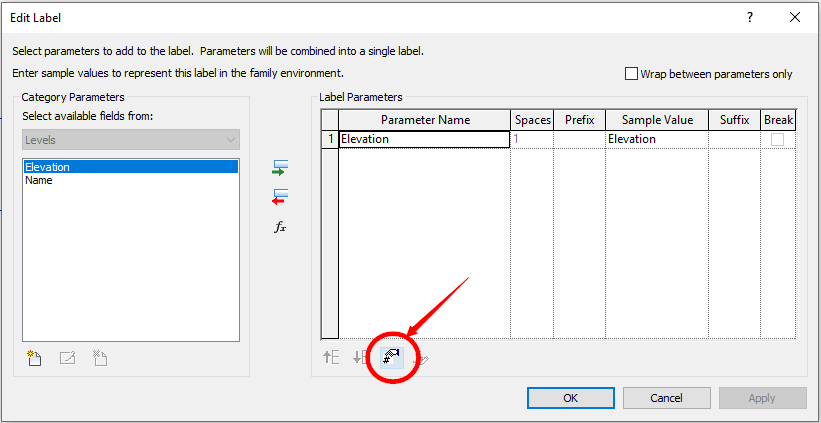
Once here you can un-check Use project Settings and change the Units to whatever you wish. I am changing it to Meters for this example.
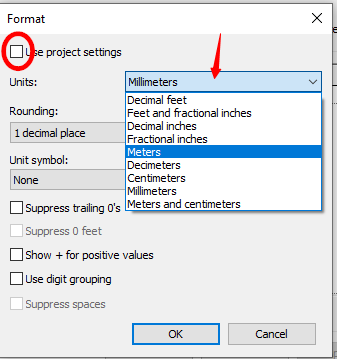
You also have a range of other options such as rounding, whether to display the unit symbol or not, suppressing trailing 0’s and whether to display + or – for positive or negative values.
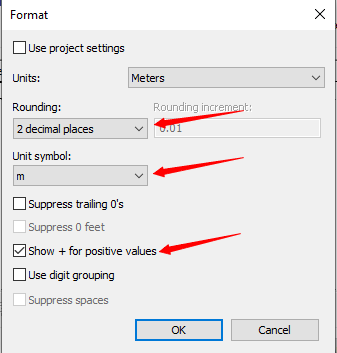
Once satisfied with your options, Hit OK then OK again. Then Select the Load into Project button.
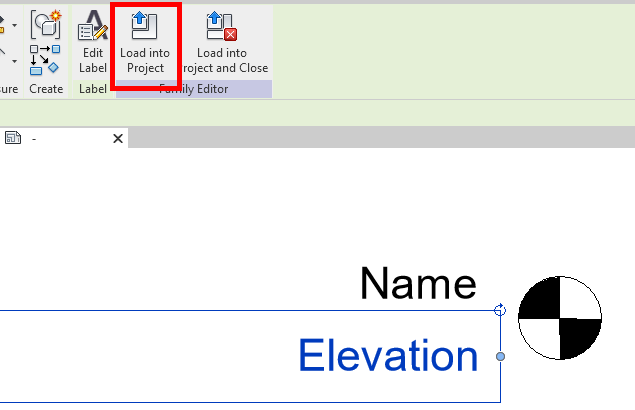
A warning will pop up saying you are Loading a Family that already exists in the Project. You’re aware of this so hit “Overwrite the existing version and its parameter values”
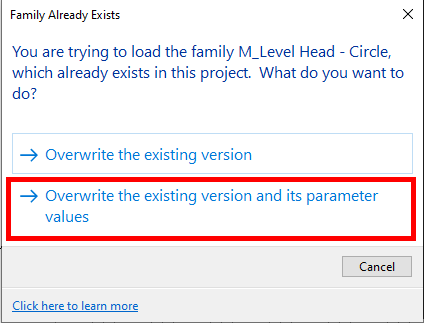
BOOM! You’re Levels are now displaying a different Unit just like you wanted!
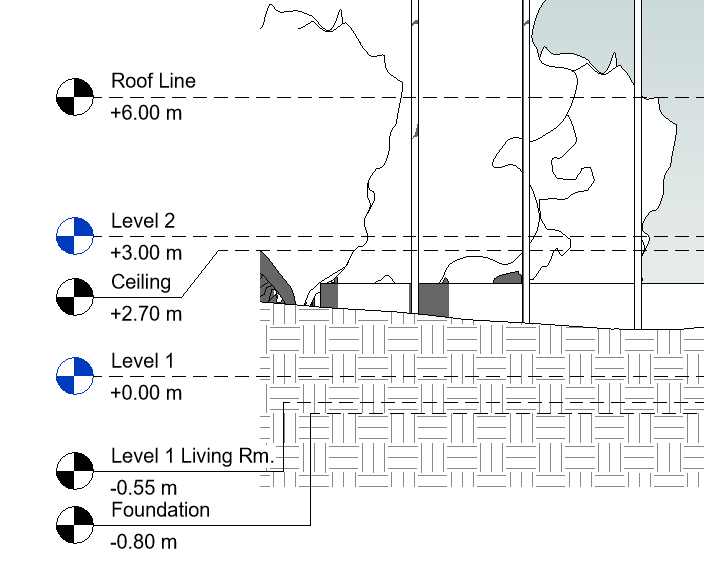
And thats how you Change The Units of A Level In Revit! It seems like it should be a bit easier than that, but what can we do.
If you have any other tips or comments regarding Revit Level Units then please share them in the comments below!
-Talk soon
P.S – I’d love to connect with you on Twitter: here
Stay up to date with the latest posts, Subscribe!