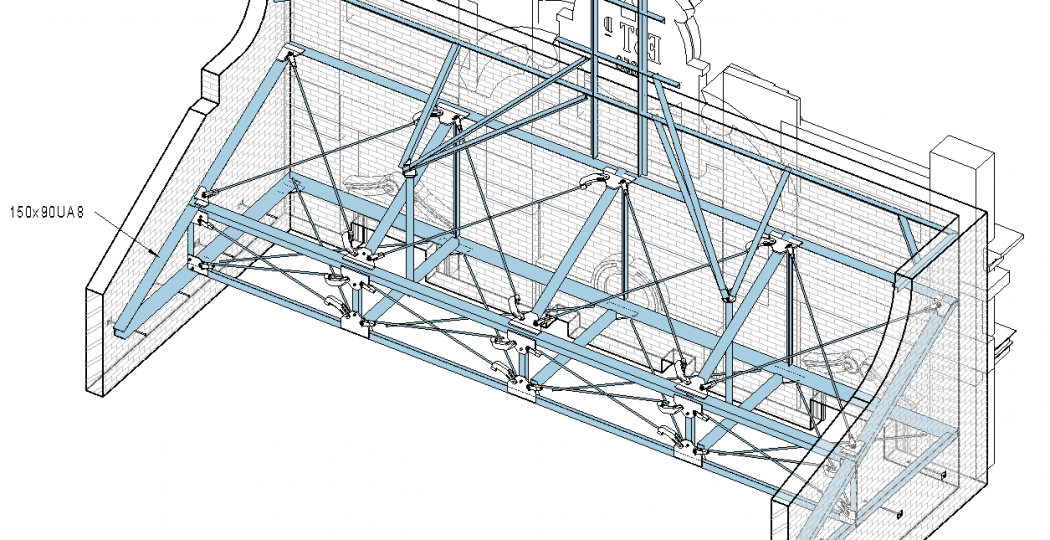Clients like to have a choice. Often we need to provide a couple of design options for the client to consider and decide on. That’s great for the client, but extra work for us! If we were using AutoCAD, we could just copy the design and alter it as we need to. But in Revit, you can’t really ‘copy’ and alter the model unless you want to create a new file (which would be a pain!). Lucky for us, Revit Design Options is a feature which is pretty awesome. A lot of users get a bit confused with design options, but they are pretty straightforward once you get the hang of them. In this blog post I will try to explain Revit Design Options with a real life example.
Working With Revit Design Options
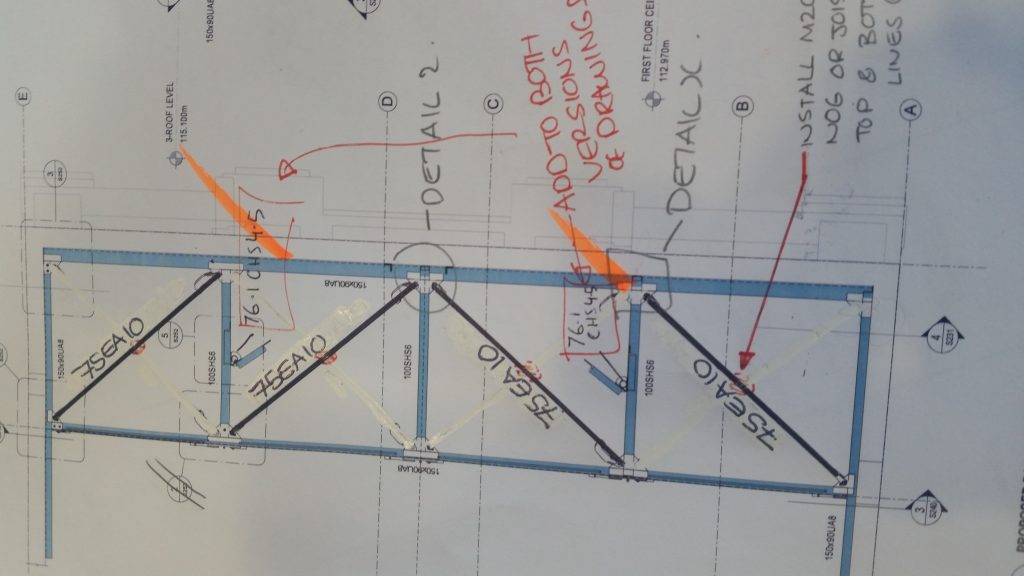
In this example, we have a parapet bracing structure using Reid brace (Steel Rod) Cross-bracing. We want to provide a second option using 75EA10 bracing (as shown in the mark up above).
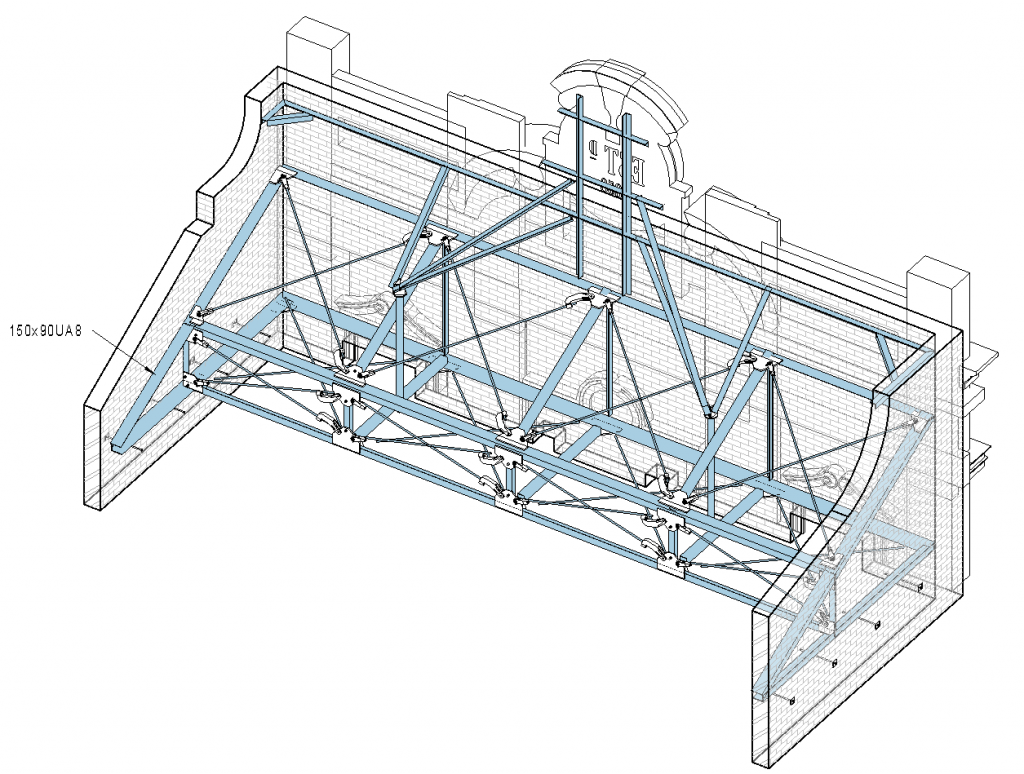
Option 1 – Reid Cross-bracing
So the first thing we have to do is create a Design Option Set. On the Manage Tab, click on Design Options.

This will bring up the Design Options dialog box. Here we can see the only thing we can do is create a new Option Set. Rename your Option Set to something that relates to what your designing. I’m going to call our Option Set ‘Parapet Bracing’
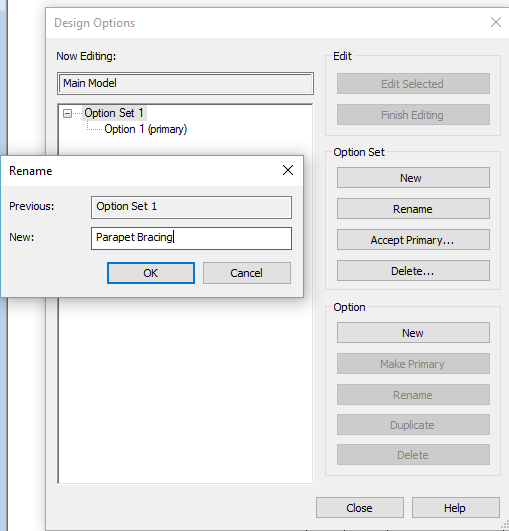
Next we need to create the Options. We are providing two options to the client, one with Reid Cross-bracing – and the other with 75EA10 Bracing.
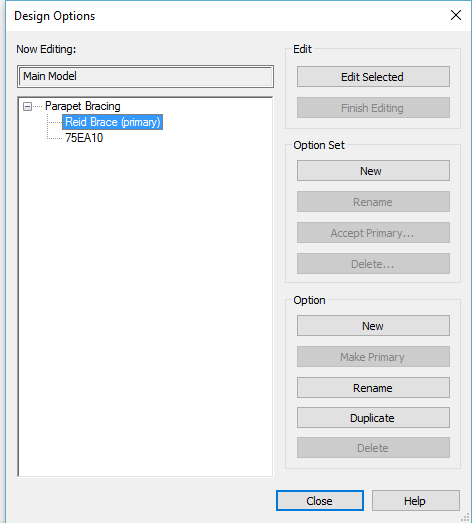
One option has to be designated as the Primary (or default) design option. The first option created is the primary by default, but you can easily change this by selecting an option then clicking Make Primary.
Now that we have created our Option set with options, we can start adding elements to them. Every Model element now has a Design Option parameter which shows which option it belongs to. Everything will be on Main Model unless you add it to an Option.
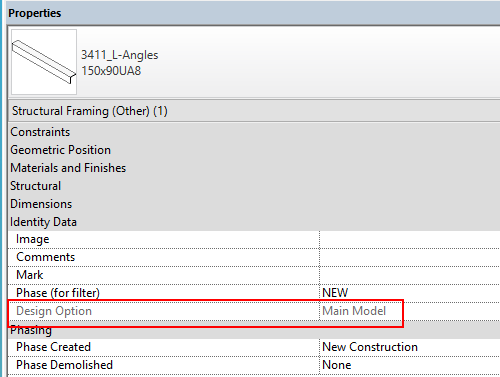
To add Model elements to an option, we just select that element> Click on the Manage Tab> Then click Add to Set.
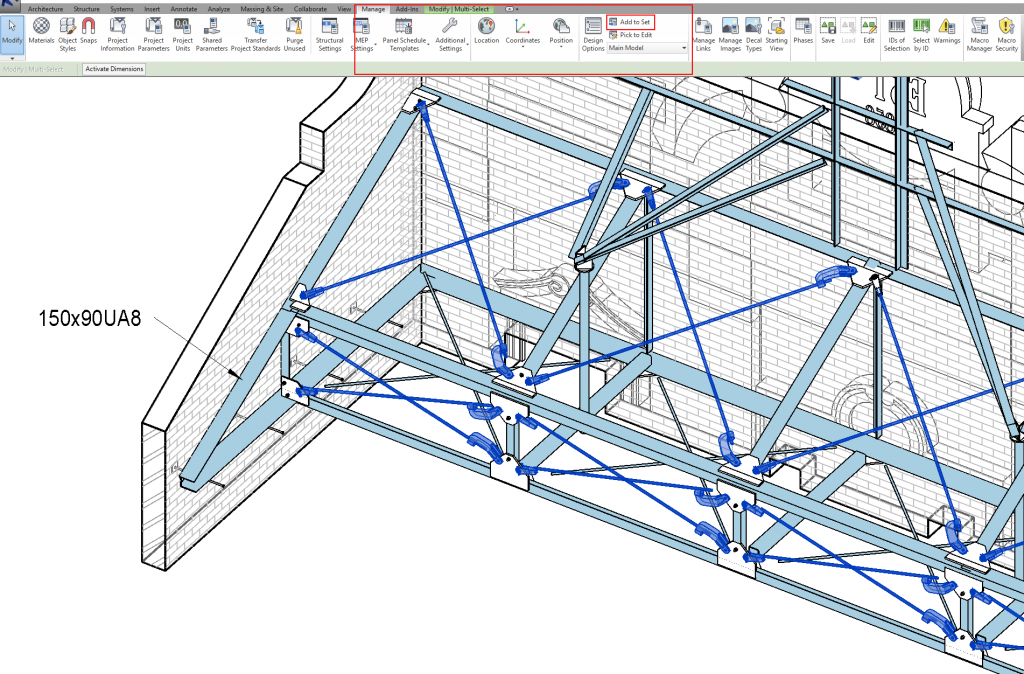
In our example, I’m going to select all the Reid Brace then Add it to Both Design Options:
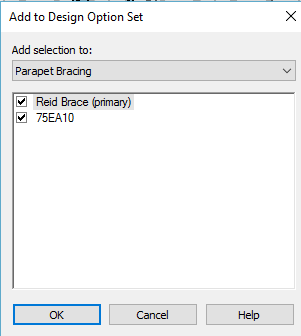
Now you may notice that you can’t select the elements once you have added them to an option. This is because you can only select elements that belong to the Active Design Option. If you look down at the bottom right of your screen you will see a Drop down showing you the Active Design Option. You can change this by selecting from the drop down.
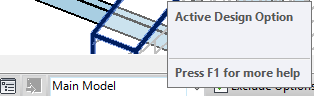
What we need to do now is create Views to show our different design options. Just ‘duplicate’ the original view, then in Visibility Graphics under Design Options, select the option you want to show.
In our example, we duplicate the Reid Brace option 1 view, then select 75EA10 option in Visibility Graphics.
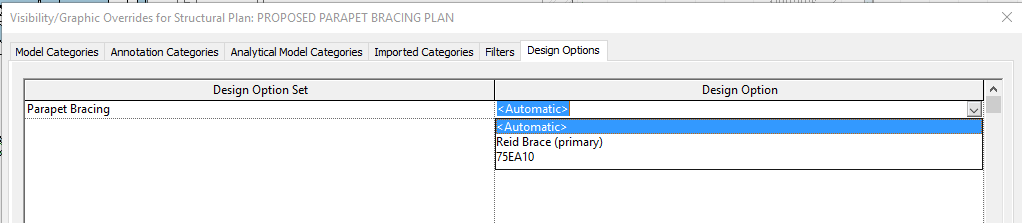
We then need to make 75EA10 the Active Design Option from the drop down:
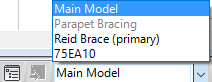
Now we just alter the View as need be. I change some of the Reid Brace to 75EA10 members, and delete the unnecessary Reid Brace and couplings. Note the Reid brace is still visible in the Reid Brace Option and Main Model, I only deleted it in the 75EA10 Option.
Now I have two views showing both Design Options:
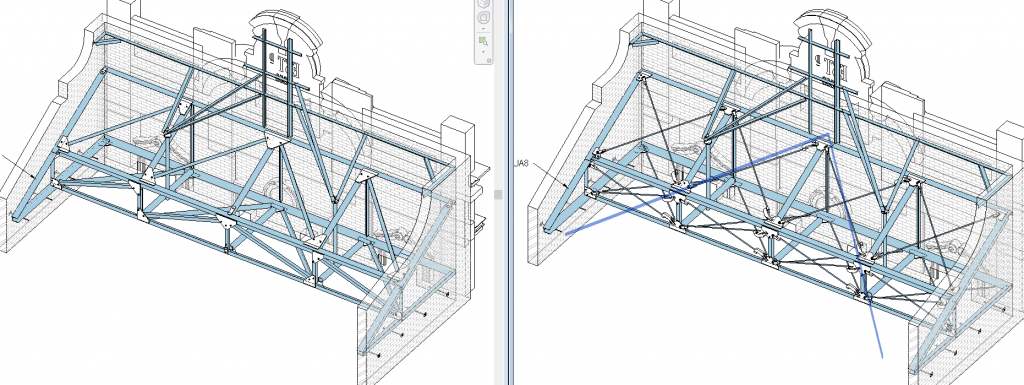
Option 2 75EA10 Brace on the Left – Option 1 Reid Brace on the Right
Revit Design Options are a great way to create and view different options within a Revit Model. It can be a bit confusing, but the main things to remember are:
- To add Model elements to an option, select the elements> Click on the Manage Tab> Then click Add to Set
- You can only select and edit elements that belong to the Active Design Option.
- You can control which Design Options you see in each view by using Visibility Graphics.
If you have any questions, or have some more tips for working with Design Options then please leave a comment below!
If you found this post helpful, please feel free to share it.
-Talk soon
P.S – I’d love to connect with you on Twitter: here
Join the tribe and Subscribe!