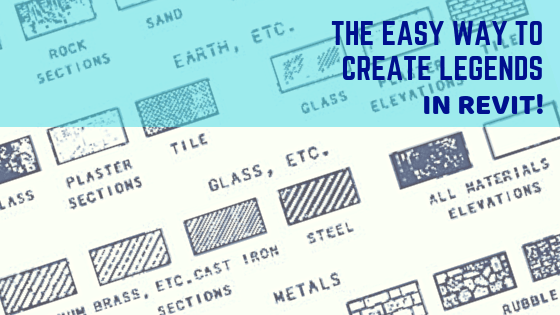Whilst we create digital models and work in 3D, at the end of the day we still need to produce 2D drawings which can be understood by many. Our drawings are really just lines on a sheet, which in turn represent the building (or bridge, plane, kitchen whatever…). A lot of the times our drawings are self explanatory or are understood with text notes, but sometimes (especially if the drawing is cluttered) we need the help of Legends to help tell the story.
Creating Legends using Legend Components
Legends are a clear way of showing what a particular element represents. This could be standard building elements such as floors, walls, columns, or indicative items such as symbols or line types.
For many years, I use to painstakingly match the hatch pattern of a modeled element (a wall for example), to a new filled region. I would then draw a filled region in a legend, the same width etc. that would represent the wall in the model. I did this for as long as I could remember, until I recently discovered Legend Components!
First off, lets start with creating a Legend.
On the View tab, under Create you will find the Legend button.
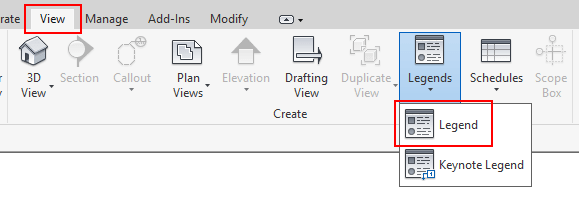
Alternatively, on the Project Browser you can right click on Legend and select New Legend…
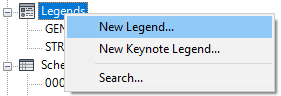
Give it a name and a scale. If you are creating a Legend of modeled elements (a Wall Legend for example), then you want to set the scale to match your floor plans.
Now here’s the fun part. On the Annotate tab, click the Component drop-down and right at the bottom, select Legend Component
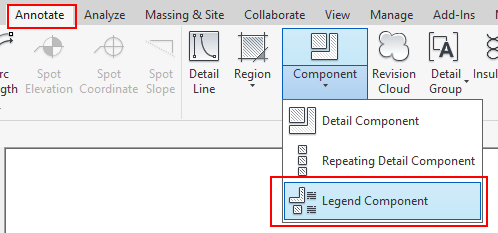
This brings up a sub-menu, where under Family we can choose from all the Model elements in the project.
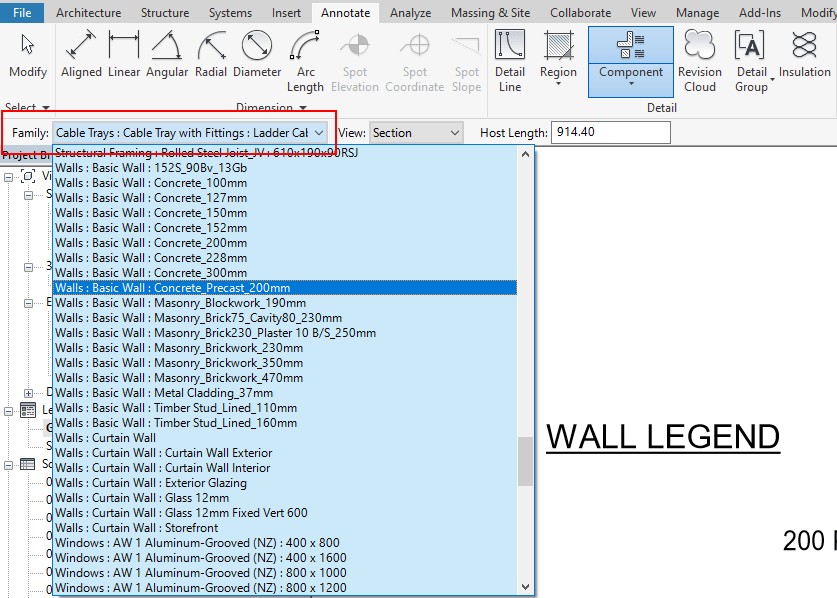
Once we have selected an element, we can choose how we display it from the View dropdown. (e.g how you would see it in plan or section). Also the Host length option controls the length of the element within the Legend.
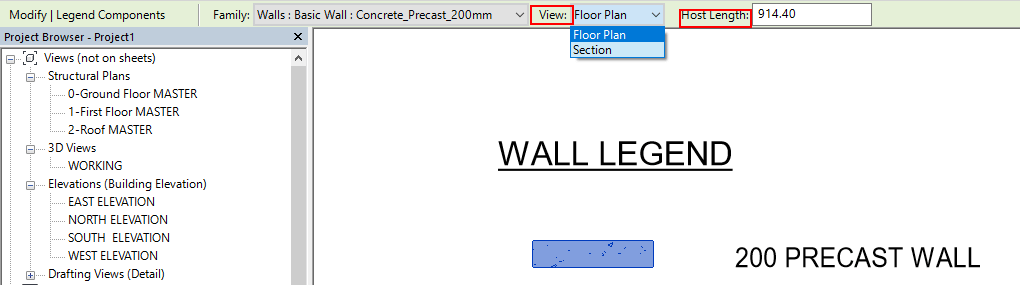
Legends components are effected by the Detail level (e.g course/medium/fine), so make sure the Detail level is the same as your plans.
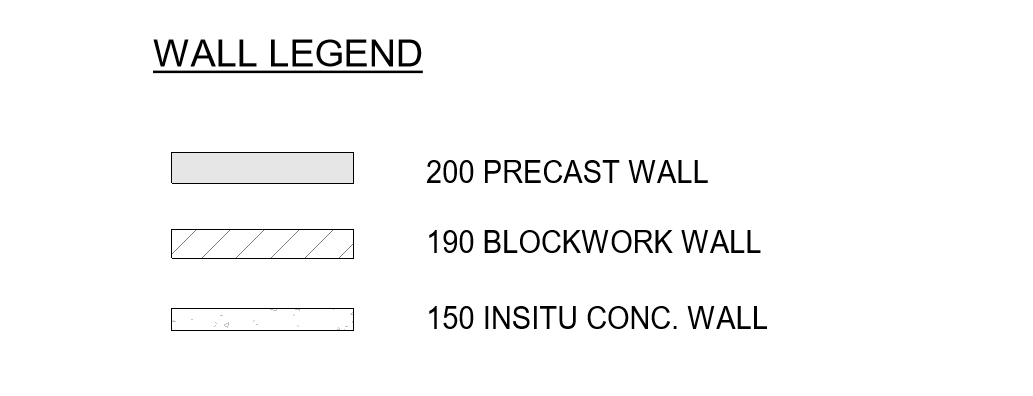
Next, just add some text as you normally would to describe the elements (You can’t tag unfortunately).
BOOM! Awesome legend without having to use filled regions. The great thing about Legend Components is, if you change how your elements are displayed in the model, then your Legend automatically updates as well! Awesome!
Legends are pretty straightforward, but with the help of Legend Components they become a bit ‘smarter’ too!
If you have any other suggestions on creating legends in Revit then please share them in the comments below!
-Talk soon
P.S – I’d love to connect with you on Twitter: here
Stay up to date with the latest posts, Subscribe!