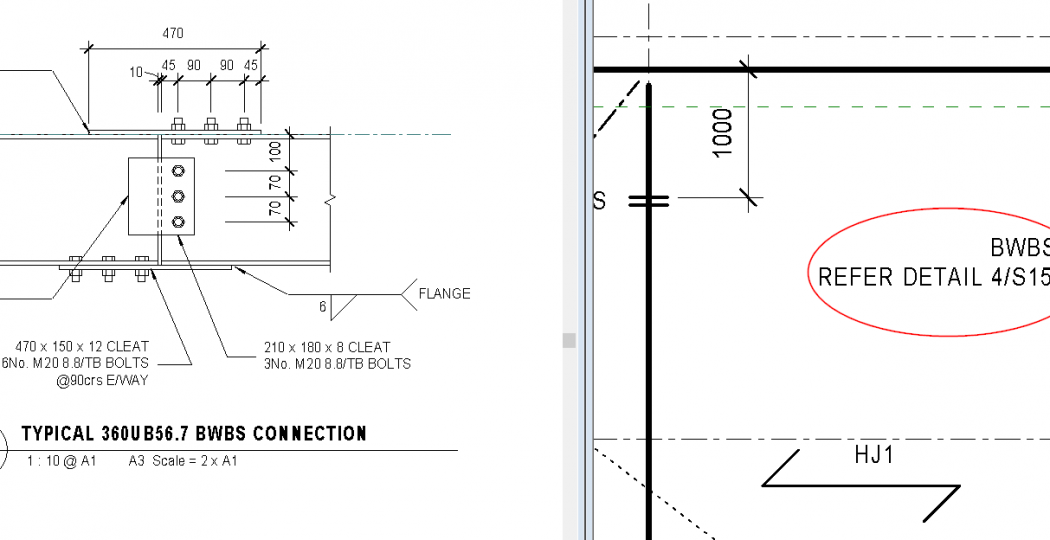One of the best things about Revit is the parametric relationship between elements. Change a detail number, and the call-out will automatically update. Move a section view to a different sheet, and the corresponding section tag will change too. That’s great! Back in the dark ages – I mean AutoCAD days, if you made changes in one view you would have to manually find and update ALL the affected views! On a large project this could take a considerable amount of time, and often lead to discrepancies in the drawings if you were not careful.
So it’s true in Revit that our view tags (call outs, section tags etc.) will automatically update. But what if we want to reference views in text notes?
Adding a View Reference in Text notes
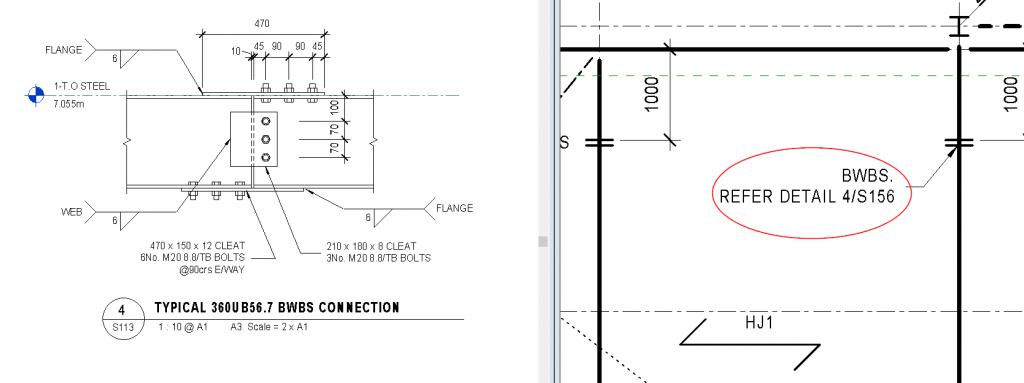
Often times we need to reference a view in a text note. In this example I’m calling out a Bolted Welded Beam Splice Detail – Detail 4 on sheet S156.
I have just referenced it using Text. This means if the detail number or the sheet that its placed on changes, I will have to change the Text note manually. What a pain!
So here is what we do:
On the Annotate Tab, find the View Reference button.

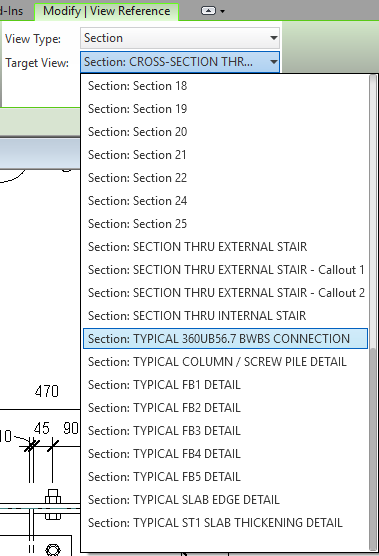
The views are organised by type, so in this case we are referencing a section view so we select Section on the View Type drop down.
Next we find the desired view we want to reference from the Target View drop down.
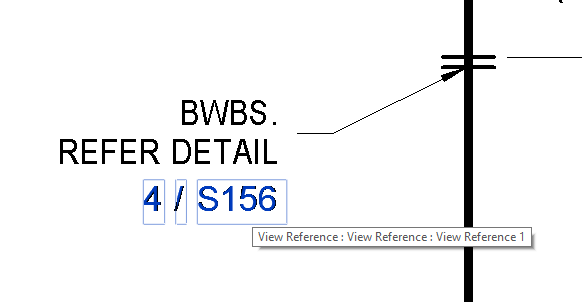
Boom! Just place the View Reference where you would normally show text.
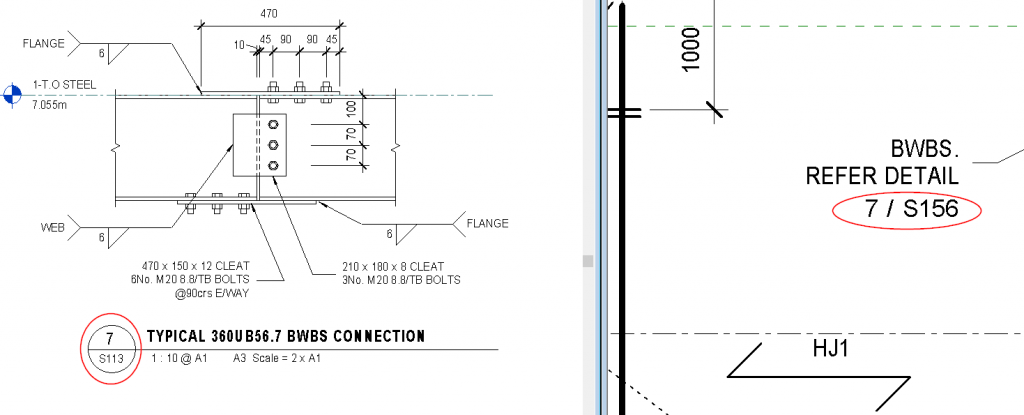
Now if we change the section number etc. our Text View Reference will automatically update as well! Awesome!
Note: You need to have a View Reference Tag loaded into your project, otherwise it will just be blank. Find the out-the-box View Reference tag (Mine was in Annotations>Symbols>10 General) and use this one, or save as and modify as you wish (Font, size etc.)
If you have any questions, or have something to add then please leave a comment below!
If you found this post helpful, please feel free to share it.
-Talk soon
P.S – I’d love to connect with you on Twitter: here
Join the tribe and Subscribe!